- Googleドキュメントの機能一覧を確認したい
このブログでは、Google ドキュメントをはじめとしたツールの使い方に関する記事を投稿しています。
Google ドキュメントの機能に関する記事が増えてきたので、このページで機能一覧をまとめ、それに関する記事へのリンクを貼り付けておきました。
Google ドキュメントの機能をざっと見て、気になる機能はチェックしてみてください。
Googleドキュメントの機能一覧

Google ドキュメントの機能以前に、開き方がよく分からないという場合は、そちらを確認するところから始めましょう。
以下の記事で Google ドキュメントの開き方を解説してますので、初めて触るという方はチェックしてみてください。
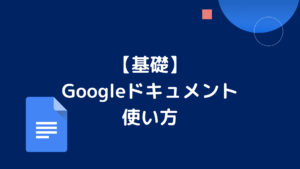
なお上記の記事で、Google ドキュメントのトップページについても言及しているので参考にてみてください。


Microsoft の Word を使ったことはあるけど、、、という方は上記の記事でGoogle ドキュメントとの違いを解説しているので参考にしてみてください。
Googleドキュメントの機能一覧:メニューバー編
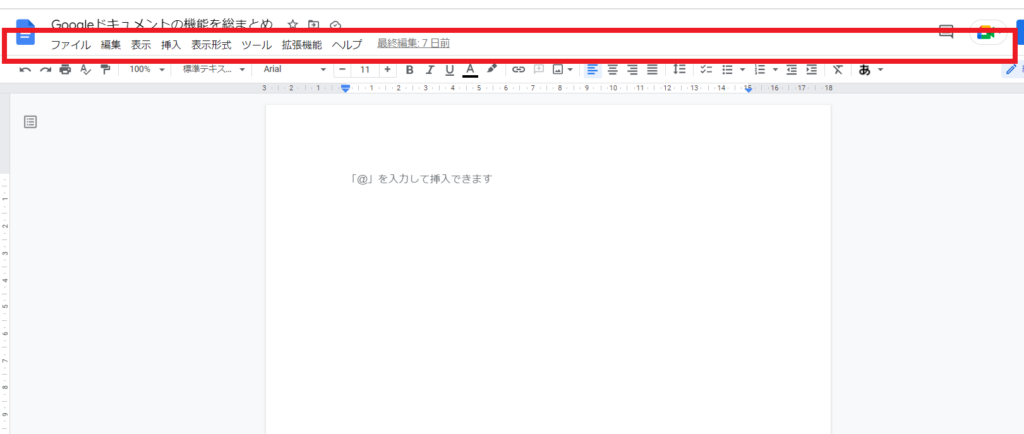
- ファイル
- 編集
- 表示
- 挿入
- 表示形式
- 拡張機能
- ヘルプ
メニューバー>ファイルの機能一覧
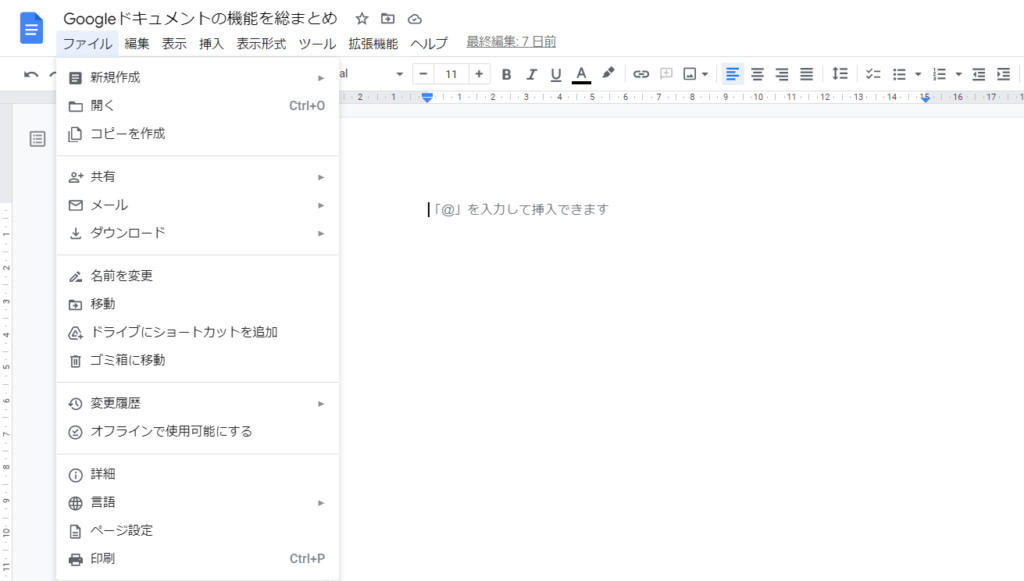
項目ごとにどんな機能なのか、以下で記載しています。
| 項目 | 機能の詳細 |
|---|---|
| 新規作成 | 名称の通り新規でドキュメントファイルを生成します。 テンプレートギャラリーから、決まったフォーマットで生成することも可能。 |
| 開く | 自分の Google ドライブからドキュメントファイルを選び、開けます。 |
| コピーを作成 | いま見ているドキュメントファイルを複製できます。別ファイルとして作られます。 |
| 共有 | ファイルを閲覧権限を変更し、他者に共有できます。 |
| メール | いま見ているドキュメントファイルを、メールで他者に共有できます。 |
| ダウンロード | 別のファイル形式にしてダウンロードすることができます。 |
| 名前を変更 | ファイル名を変更できます。 |
| 移動 | 保存先(グーグルドライブ)を変更できます。 |
| ドライブにショートカットを追加 | グーグルドライブ内にショートカットを作れます。 |
| ゴミ箱に移動 | ファイルを削除します(グーグルドライブのゴミ箱に格納) |
| 変更履歴 | 変更履歴を見ることができます。 |
| オフラインで使用可能にする | オフラインで編集可能にします。 |
| 詳細 | ファイルの保存先やオーナーを確認できます。 |
| 言語 | 入力言語を変更する際に使用します。 |
| ページ設定 | ページの余白や縦横、サイズなどを指定できます。 |
| 印刷 | グーグルドキュメントを印刷します。 |
以下に、メニューバー「ファイル」に関連する記事をまとめましたので、参考にしてみてください。


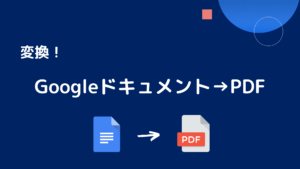
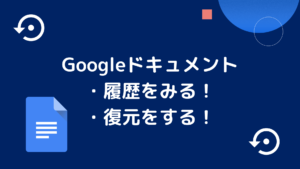
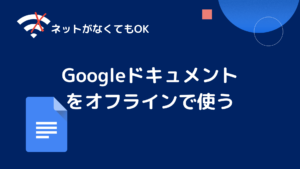
メニューバー>編集の機能一覧
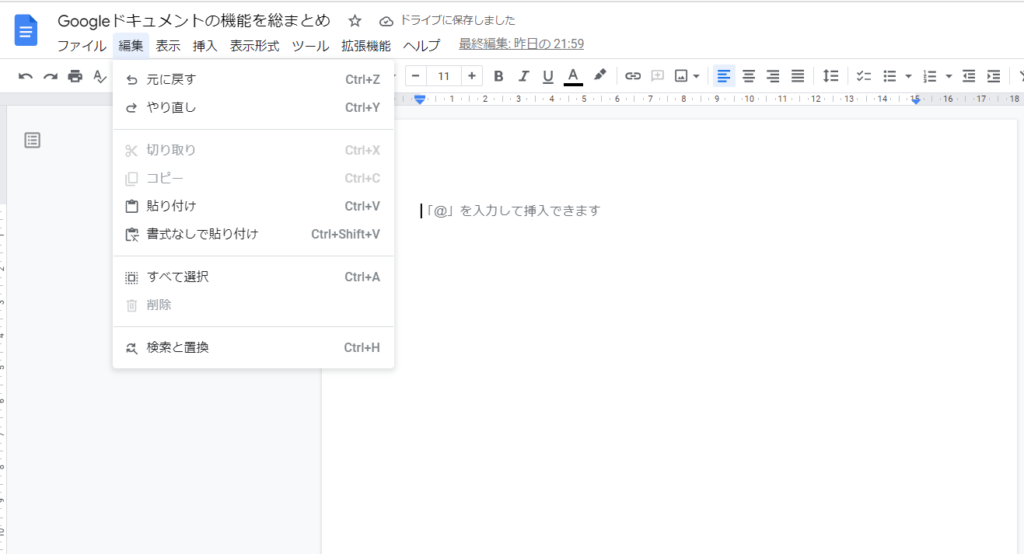
編集の項目にはどのようなものがあるのか、以下の表にまとめました。
| 項目 | 機能詳細 |
|---|---|
| 元に戻す | 一番最後に実行したアクションのひとつ前に戻ります。 |
| やり直し | 元に戻すの反対。進みます。元に戻しすぎたら、このやり直しで戻します。 |
| 切り取り | 選択した範囲の文章を削除しつつ、コピーと同様の手順を踏みます。 |
| コピー | 選択した範囲の文章や画像を選択します。(その後、貼け付けをすると同じ文章が挿入されます) |
| 貼り付け | コピーや切り取りで選択した文章を貼り付けます。 |
| 書式なしで貼り付け | 色付きの文字や太文字といった装飾がされていない状態でテキストを貼り付けます。 |
| すべてを選択 | ドキュメント内のテキストなどすべてを選択します。 |
| 削除 | 選択している範囲を削除します |
| 検索と置換 | 対象の文字列をドキュメントから探せます。また、その文字列をまた別の文字列に変更することも可能です。 |
以下に、メニューバー「編集」に関連する記事をまとめましたので、参考にしてみてください。
書式なしで貼り付けは使えるので覚えておこう
他の媒体からテキストをコピーする際に便利なのか「書式なしで貼り付け」です。ショートカットはCTRL+SHIFT+V です。書式などの情報は引き継がず、テキスト情報だけを貼り付けます。スプレッドシートの値貼り付けみたいなものと考えればOKです。
他のWEBサイトやPDFファイルなどのテキスト情報をGoogleドキュメントにコピーしたい場合、通常のコピー貼付けだと、フォントサイズやテキストの色を引き継いでしまいます。この事象を回避するには、この書式なし貼り付けを活用しましょう。

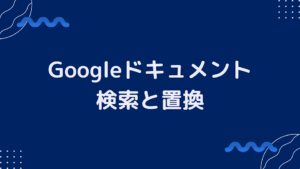
メニューバー>表示の機能一覧
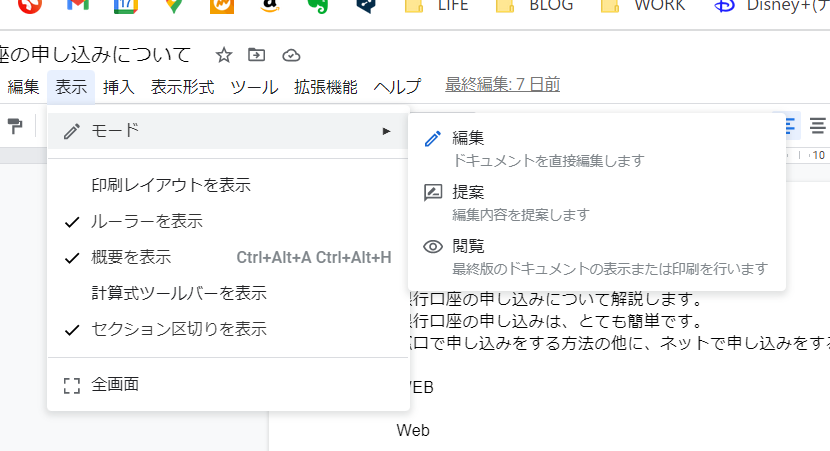
| 項目 | 機能詳細 |
|---|---|
| モード | Google ドキュメントのモードを切り替えます 編集・提案・閲覧のモードがあります(関連記事を参照) |
| 印刷レイアウトを表示 | 印刷レイアウトの表示・非表示を切り替えます。印刷用にドキュメントの下部などの白い余白が印刷レイアウトです。 |
| ルーラーを表示 | ルーラーの表示・非表示を切り替えます。ドキュメント条文に振ってある数字がルーラです。これを調整することでドキュメントの幅などを変更することができます。 |
| 概要を表示 | Googleドキュメントにつけた見出しなどの構造が見れます。概要は左に出現します。 |
| 計算ツールバーを表示 | 計算ツールバーが表示されます。 |
| セクション区切りを表示 | セクション区切りの表示・非表示を切り替えます(セクション区切りは挿入>区切り)から入れられます。 |
| 全画面 | Google ドキュメントを全画面で表示します |
 おちゃ
おちゃ個人的に使うのは、「モード」と「概要の表示」という機能です。特に変更せず表示にしておいてよいかなと思います。
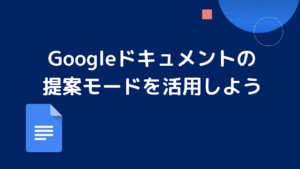
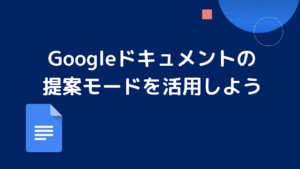


メニューバー>挿入の機能一覧
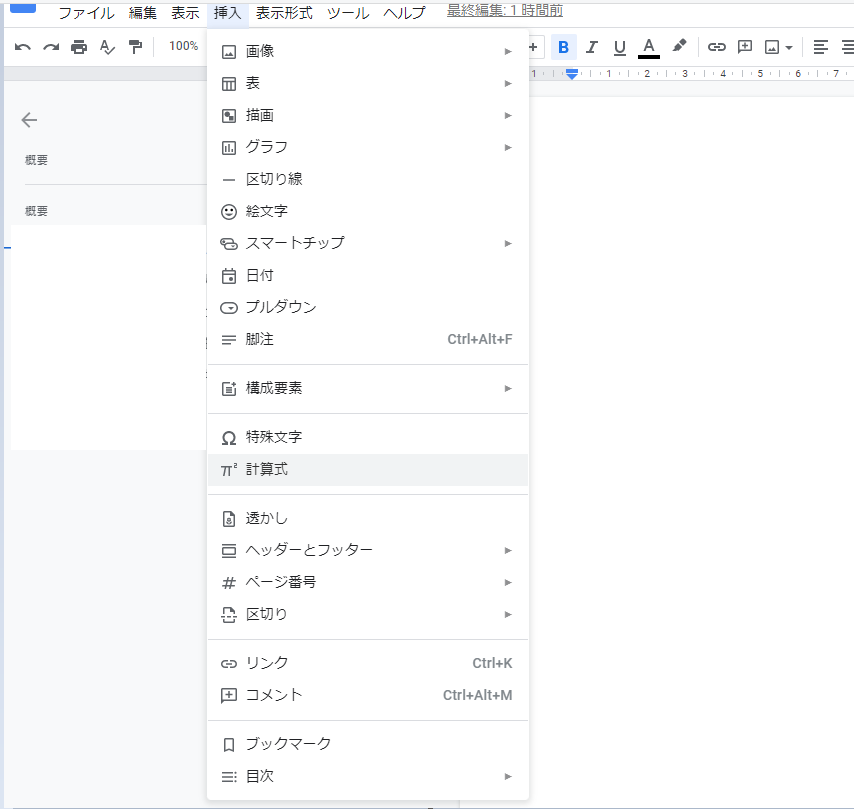
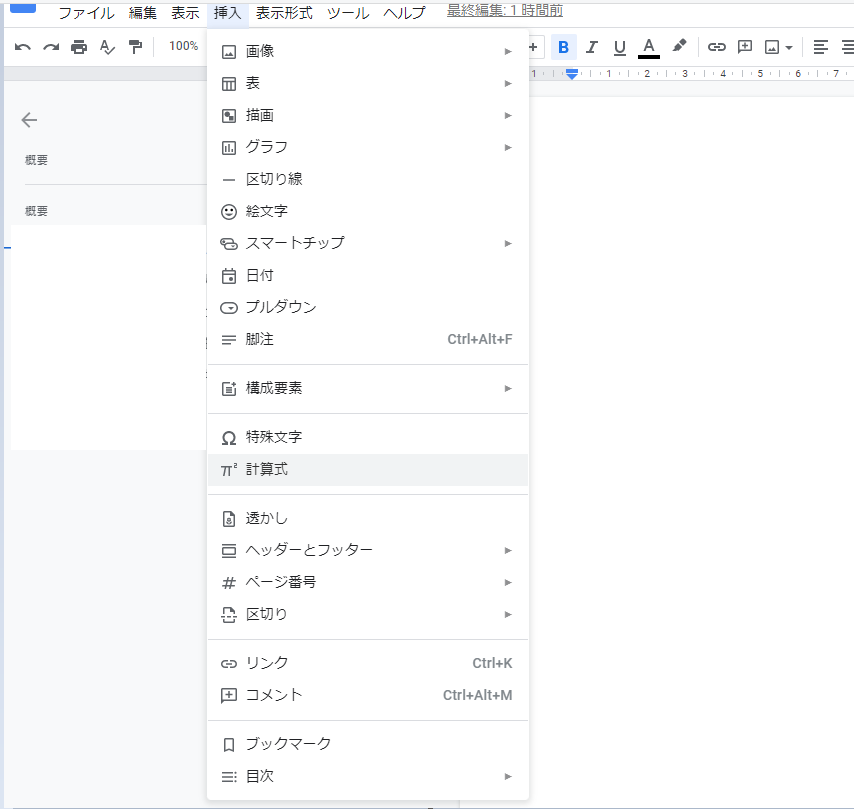
挿入のセクションにあるツールを使うことで、ドキュメント内にあらゆるオブジェクトを挿入できます。
参考:アイテムの挿入 – Google ドキュメント エディタ ヘルプ
| 項目 | 機能詳細 |
|---|---|
| 画像 | ドキュメント内に画像を挿入できます |
| 表 | ドキュメント内に表を挿入できます(この表みたいな感じですね) |
| 描画 | 作成した図形描画を挿入できます |
| グラフ | ドキュメント内にグラフを挿入できます |
| 区切り線 | ドキュメント内に区切り線を挿入します。 |
| 絵文字 | 絵文字を挿入できます。 |
| スマートチップ | |
| 日付 | ドキュメント内に日付を挿入できます。 カレンダーが表示され、日付をクリックするとその日付が記載されます。 |
| プルダウン | |
| 脚注 | テキスト内に脚注用の番号を割り振り、 ページ下部に脚注を挿入することができます。 |
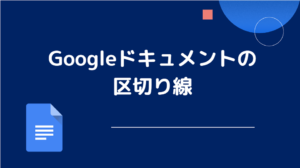
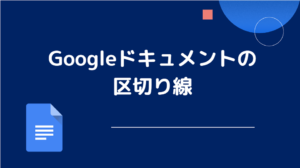


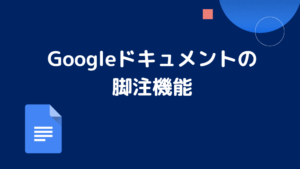
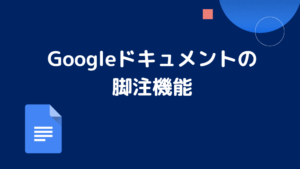
| 構成要素 | |
| 特殊文字 | 特殊文字を挿入できます。 特殊文字挿入用のキーボードが出てきます。 |
| 計算式 | |
| 透かし | |
| ヘッダーとフッター | |
| ページ番号 | |
| 区切り |
| リンク | テキストにリンクを埋め込みます。 URL以外にも、Googleドライブのファイル選択でリンクを入れることも可能です。 |
| コメント | |
| ブックマーク | |
| 目次 |
まとめ
Googleドキュメントはあらゆる企業でも活用されていて、世の中に普及してきた印象があります。プライベートでも活用している人も増えてきていますし、副業をする際もGoogleドキュメントで依頼されることもあります。
このようにスタンダードになってきているドキュメント作成ツールですので、機能を覚えておいて損はないでしょう。作業をするうえで機能を覚えておくことで、表現にバリエーションを持たすことができます。
しかしながら、機能はたくさんあるので、全部が全部覚えておく必要はないでしょう。自身がよく使う機能をひとつでも覚えて活用していくという姿勢でいるのがよいかもしれません。
また一回でも機能に触れてみると、「そういえば、あんな機能あったっけ」という感じで、必要なときに思い出すこともあります。そのため、さらっと機能をみてみるのもおすすめです。
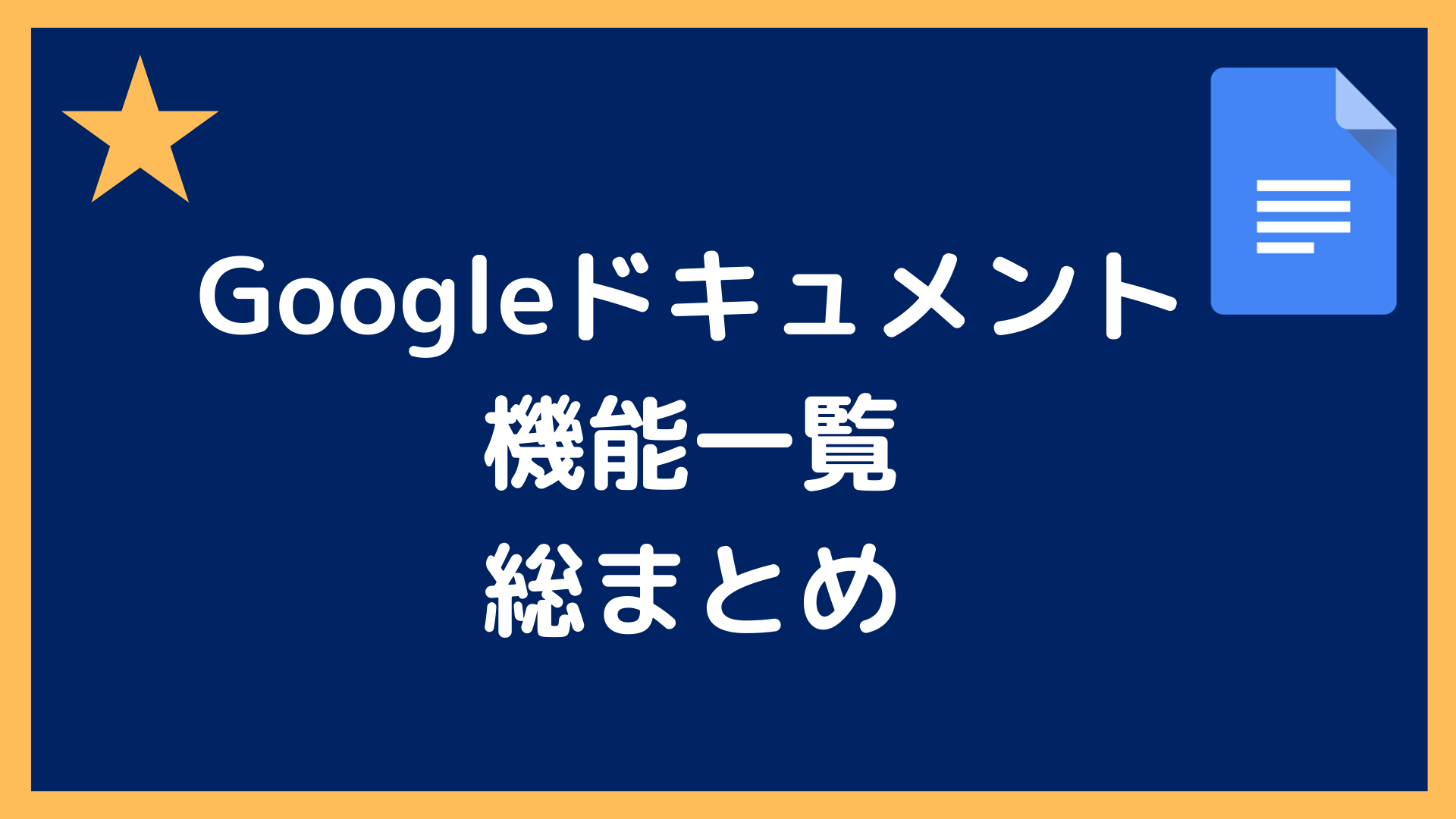

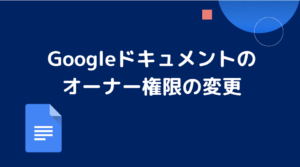
コメント