- Googleドキュメントの区切り線はどう出すの?
- Googleドキュメントの区切り線のつかいどころは?
- Googleドキュメントの区切り線を調整したい
今回は、Googleドキュメントの区切り線について解説する記事です。”Googleドキュメントで線はどう引くの?”と悩んでいる方は、多分これなんじゃないですかね?(まぁほかにも線はいろいろありますが)
といっても、とてもかんたんなので解説するまでもないかもしれません。それだと、寂しい記事になるかもしれないので、ちょっとしたハウツーや筆者はどうやって活用しているのかなどを解説します。
Googleドキュメントの区切り線とは
文字通り区切り線とは、ドキュメントを区切るような線のことです。Googleドキュメントでは、その区切り線を挿入できます。
そのため、わざわざ文章を区切るために「ーーーー」みたいに伸ばし棒を自分で入力する必要はありません。
区切り線は以下のようなかんじです。
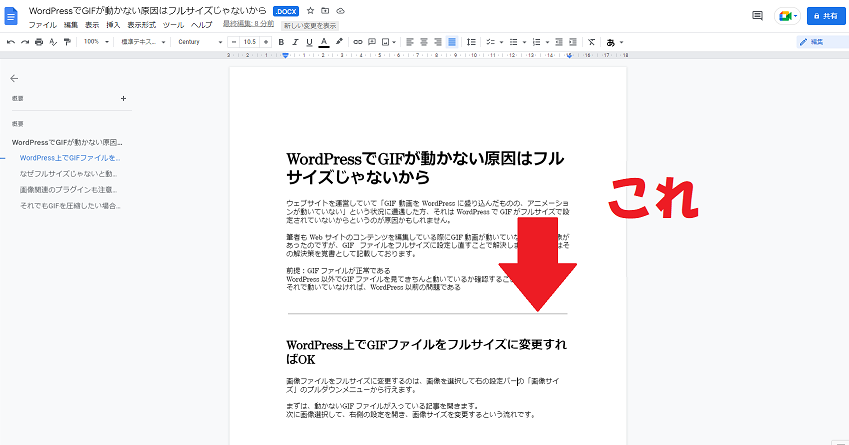
区切り線の機能はどこにある?
区切り線を入れようと思っても、どこから入れるのか疑問の人もいるでしょう。結論、挿入から入れれます。
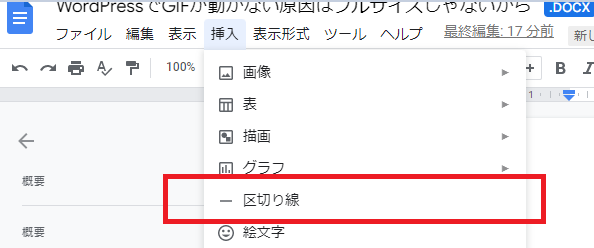
メニューバーの挿入>区切り線 で挿入できます。挿入する際は、キャレット(カーソル)は入れたいところに合わせておいてください。
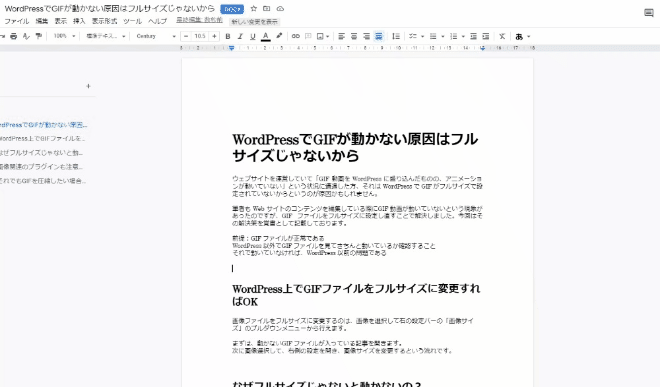
上記のように、区切り線を選択すると、ドキュメント上に区切り線が表示されます。
区切り線の消し方
区切り線を消す際は、文章を消すときど同様にバックスペースキーで削除できます。
範囲選択(SHIFT+矢印)で範囲選択して削除するのも良いですし、区切り線の右端にキャレットを移動させてからバックスペースキーで削除するのでもOKです。
Googleドキュメントの区切り線の活用方法
基本的にGoogleドキュメントの区切り線は、見せ方として区切りたいなぁ…と思ったときに使用するのがよいです。
かなりざっくりな意見ですが、シンプルに区切りたければ使えばよいと思います。
ケーススタディ1:日付別に区切る
例えば、Googleドキュメントに定例会議の議事録を取ると仮定しましょう。
そして、運用はその議事録に書き溜めていく感じなので、日付ごとにどんどんと文章が書き足される場合は区切り線を活用するなどして、見やすくするのがよいかもしれません。(見出しとかだけでも良い気はします)
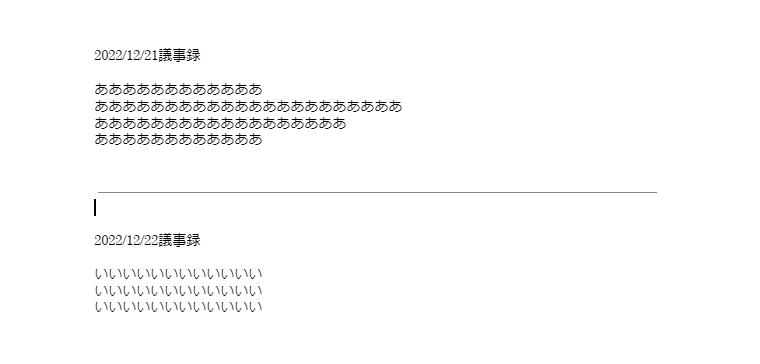
上記のような感じです。日付に見出し化することで文字サイズを変更するなどして区切るのもよいですが、それじゃあ物足りないとか、さらに区切られているのを強調したいなぁとか、そういう場合は区切り線を活用するのが良いのではないでしょうか。
ケーススタディ2:文章の改定について知らせる
例えば、社内で使用するなんらか文章(しかもちょっと重要)という感じのドキュメントに改定した旨を記載する場合なんかは区切り線なんかを使ってもよいかもしれません。
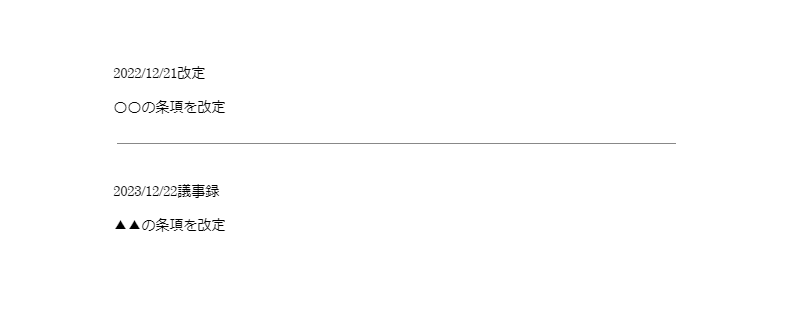
まずひとつ区切り線の役割としては、文章本体と別のセクションである、ということを区切り線を用いることで明確に伝えることができるかもしれません。どこが主体となるところなのかを表す意味でも使えるでしょう。
そのほか、きちんと、文章を改定した旨を周囲に見せる、きちんと知覚させるという目的で、あえて区切り線で目立たせることによって見せるみたいな使い方もあると思います。
まとめ
今回はGoogleドキュメントの区切り線について解説をしました。区切り線を活用することで、ドキュメントの見せ方を工夫することができるでしょう。
特に文章の途中でセクションが変わるよ、というように明確に区切られていることを周知させる目的としては有効かもしれません。
もちろん見出しなどで文字サイズを変更することによって、セクションを区切ることも可能ですが、そこらへんは個人の好みで変わってくるかもしれません。
Googleドキュメントにはさまざまな機能があるので、いろいろと模索をして見せ方を工夫するクセをつけてみると、評価されるドキュメントを仕上げることができるかしれません。
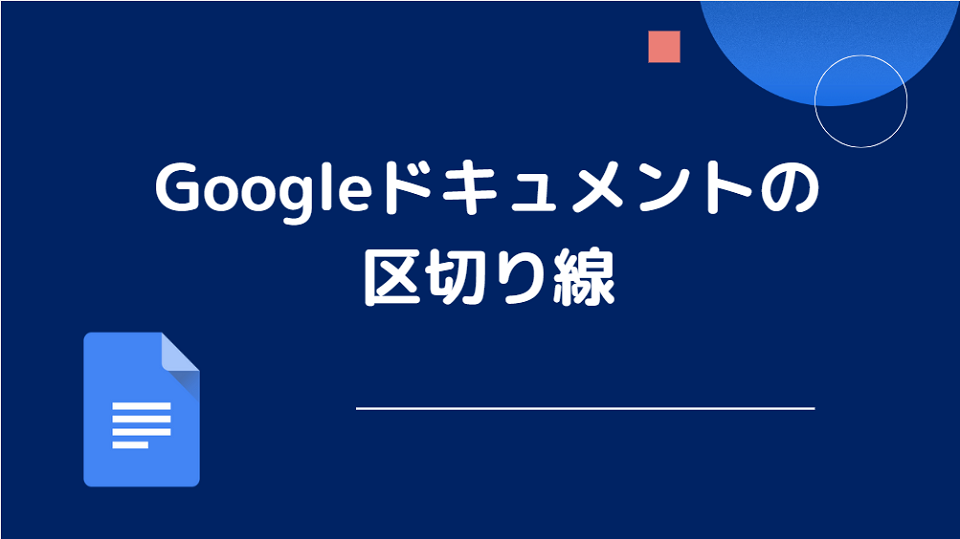

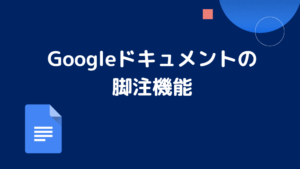
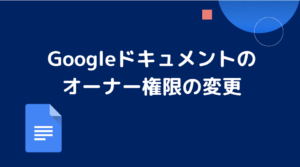



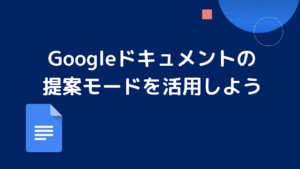
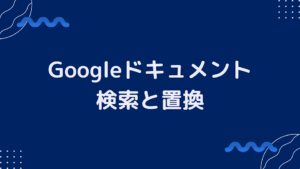
コメント