- Googleドキュメントの文章に脚注をいれたい
- Googleドキュメントの文章に補足説明をいれたい
- 上記をするのに、文章の途中途中に米印なんかをつけて、下部で説明していた人
Googleドキュメントで文章を作成している人のなかに、脚注の付け方に悩んだ人もいるでしょう。
文章の途中途中に、補足説明をしたいワードがあったり、注意書きをしたかったりです。
文章のなかに補足をいれようとすると、文章の流れが途切れてしまい難しい。
だから、※マークなんかをつけて、下部で説明しよう!というあれです。
これらについては、「脚注」の機能を使えば解決できますので、ぜひチェックしてみてください。
Googleドキュメントで脚注をいれる手順
メニューバーの「挿入」>「脚注」 ※ショートカットは、GTRL+ALT+f
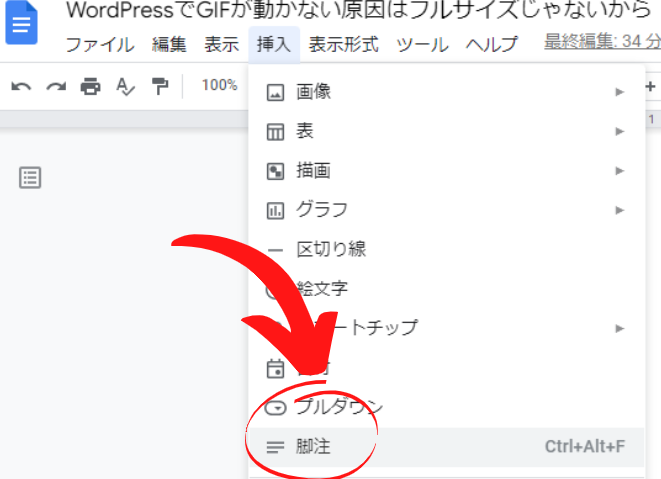
まずは、脚注をいれたい場所にキャレットを持っていきます。(キャレットとは、いまここ入力してますよ、というチカチカしている縦線のこととですね、まぁカーソルと言っても良いとは思いますが)
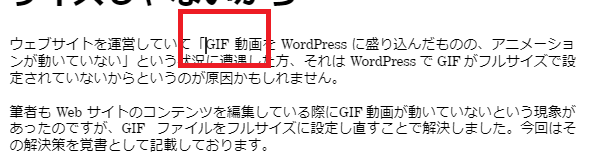
そして、その状態で「脚注」を選択します。
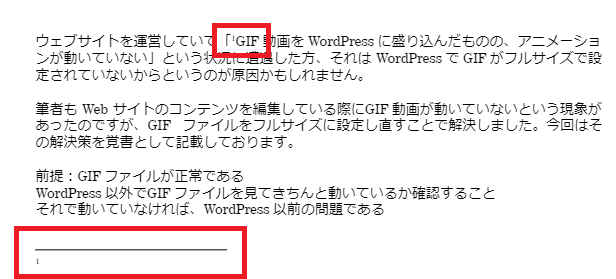
すると、小さな数字の番号が割り振られて、ドキュメントの下部にもそれと同様の数字が表示されます。
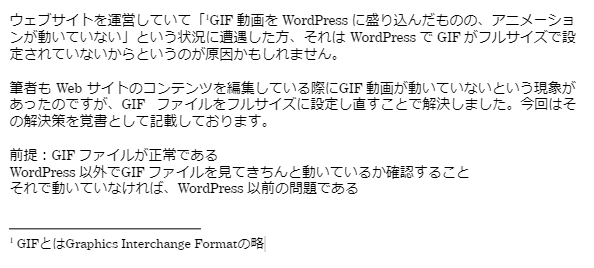
下部に数字が出たら、脚注などの文章を記載しましょう。
脚注を再度作ると、2、3、と順番に数字が表示されます。
Googleドキュメントの脚注の消し方
脚注を削除したい場合は、テキスト内に割り振られた数字の部分を削除しましょう。
普通にバックスペースで削除できます。
すると、ドキュメント下部に割り振られた脚注、数字と文章も同時に削除されます。
脚注が削除された場合は、数字が自動的に繰り上がります。
脚注の位置はそのドキュメントの下部
ドキュメントのページが何枚にも渡る場合は、どうなるのか。
それはそのページでの下部に脚注が表示されます。
1ページ目で作成した脚注は、1ページ目の下部。2ページ目に作成した脚注は、2ページ目の下部に表示されるようです。
なお、数字については、全体を通しての番号です。
1ページ目で2つ脚注を作っていたら、2ページ目で作る脚注は3になります。
ページごとに脚注の数字はリセットされないようです。
Googleドキュメントの脚注の使いどころ
Googleの脚注機能は、あらゆる活用ができるでしょう。
例えば、補足説明をしたいが、文章のボリュームが増えそうだとか、途中でそれを入れると文章のテンポがおかしくなる場合。
このような場合は、脚注を振って、下部で説明するのもよいでしょう。
そのほか、SaaSやSEOみたいなアルファベットの並んだ用語なんかを、・・・・〇〇の略みたいな感じで説明を入れる場合などにも使えそうです。
まとめ
Googleドキュメントの脚注は、メインの文章とは別に注意書きをしたい場合に役立ちそうです。
任意の場所で脚注を挿入すると、番号も自動で割り振ってくれますし、ページ下部にも対応する番号も表示してくれます。
文字の大きさも若干小さめに表示してくれます。
これを活用することで、わざわざ自身で米印なんかを文章に入れる必要もありませんし、下部に脚注を作って文字フォントでサイズを小さくする必要もありません。
Googleドキュメントにはさまざまな便利機能があるので、すこしずつ機能を覚えて効率的にドキュメントを作りましょう。
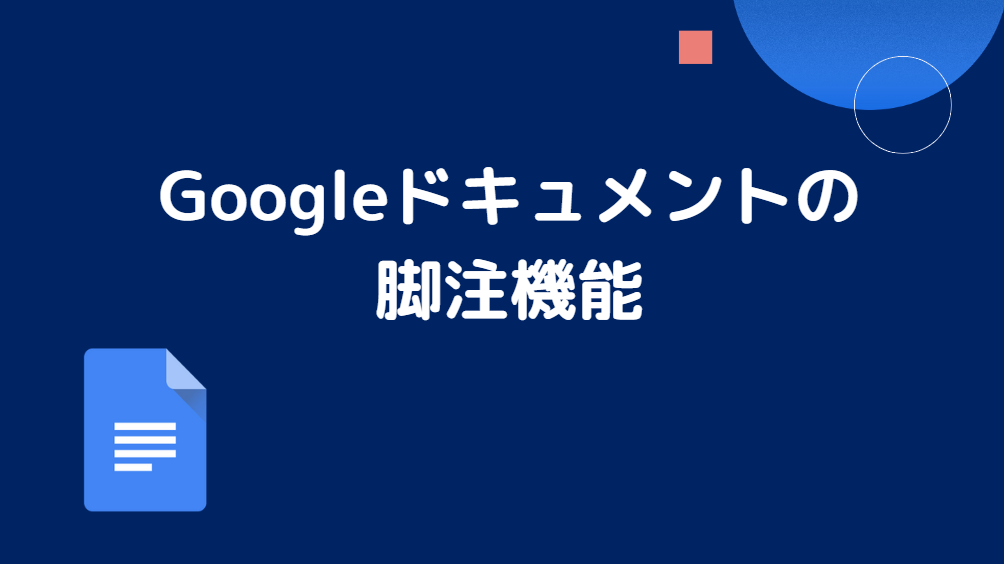
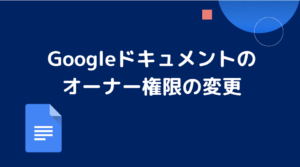

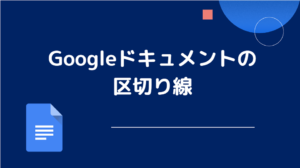


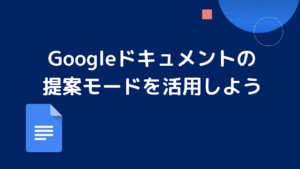
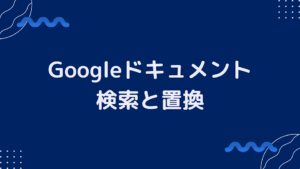
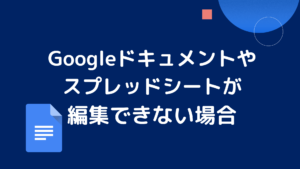
コメント