- Googleドキュメントの提案モードって、どんな機能?
- 提案モードをうまく活用して、仕事を効率化したい
- ドキュメントの記載、または修正指示の仕事に就いている
Googleドキュメントの提案モードを活用すれば、文章作成に関わる業務を効率化できる可能性があります。
この記事では、Google ドキュメントの提案モードがどんな機能なのかと、使い方について画像を用いて解説するので、参考にしてみてください。
そのほか、具体的なケーススタディについてもご紹介します。普段行なっている業務に取り入れられないか検討してみてください。
Googleドキュメントの提案モードって何?
提案モードは、文章の範囲を選択して、「このように変えてみたらどう?」というように提案できるモードです。提案をされた側は、それを承認すると文章が置き換えられます。それを拒否することも可能です。
以下の公式ページでも解説されているので参考にしてみてください。
ドキュメントの元のテキストを変更せずに、変更を提案することができます。提案内容をオーナーが承認すると、元のテキストが置き換えられます。
引用元:Google ドキュメントで編集を提案する – パソコン – Google ドキュメント エディタ ヘルプ
例えば、なんらかの文章を作成して、誰かにチェックをもらうときに活用できます。確認者が提案モードで提案をすることで、提案を受けた側は承認ボタンを押すだけで、変更できるのが楽です。
Googleドキュメントの提案モードの開き方
提案モードの開き方、そのモードを立ち上げる方法は2つあります。メニューバーから選択するか、プルダウンメニューから変更するかです。
【1つ目】メニューバー>表示>モード>提案
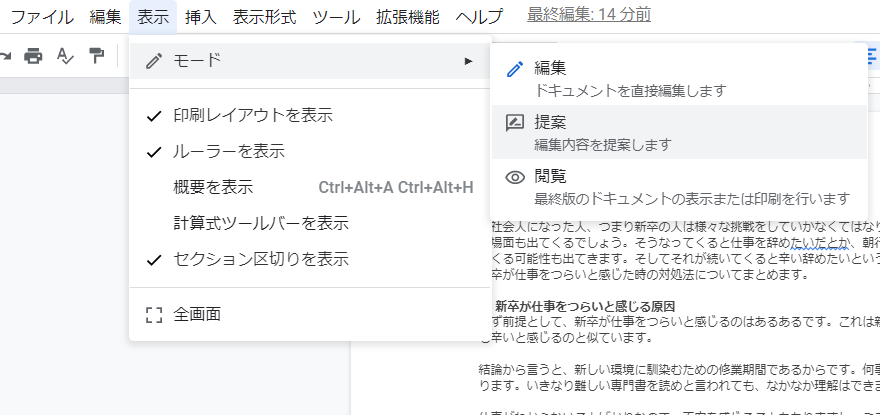
【2つ目】ドキュメント右側のプルダウンをクリック>提案
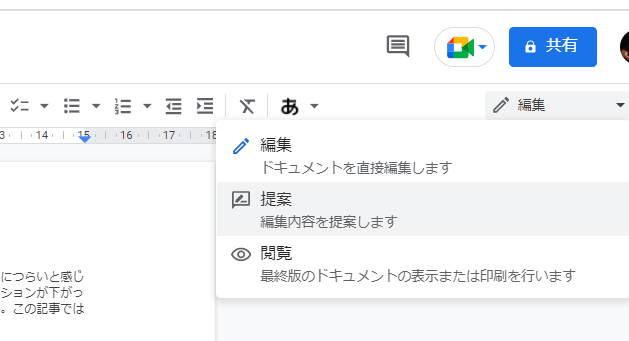
 おちゃ
おちゃぼくはいつもプルダウンから変更しています
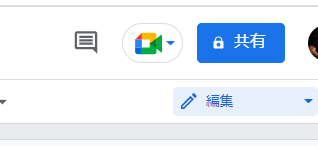
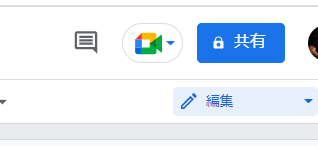
編集モード(青色)から提案モード(緑色)に切り替えます。
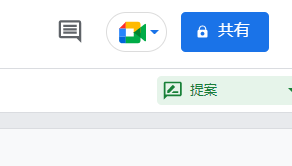
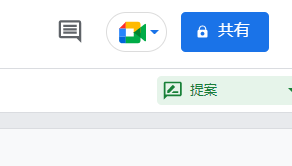
これで、提案モードに切り替えることができました。
提案モードの解除方法
提案モードの解除方法は、立ち上げたときと同様に、右上の緑色のバーを編集モードに戻せばOKです。
よく「編集しようと思ったら緑色の線が出てくるとか、緑色の文字になっている」というように焦る人も多いのですが、それは提案モードにしてしまったせいです。
なんらかの原因で編集モードから提案モードにしてしまったと考えられるでしょう。提案モードにしておいて、あとで編集する際は、右上のバーで編集モードに戻しましょう。
提案モードの使い方:レビュー&反映を効率化する
具体的に「提案モード」とはどんなものなのかを、以下で解説します。
例えば、以下のような文章があります。こんな文章が後輩からあがってきて、「チェックしてください」と言われたとします。この際に提案モードを活用するのが有効です。
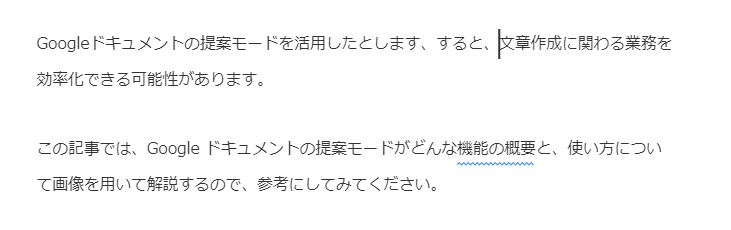
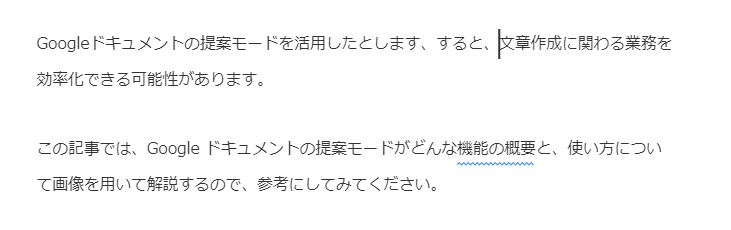
提案モードの状態で、文章を編集(テキストを消したり、追記したり)すると、以下のような表示になります。
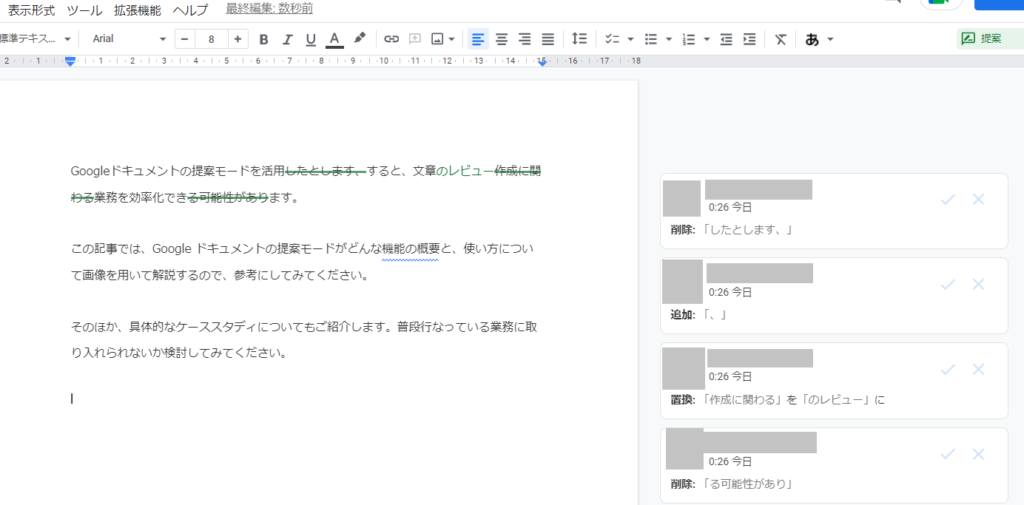
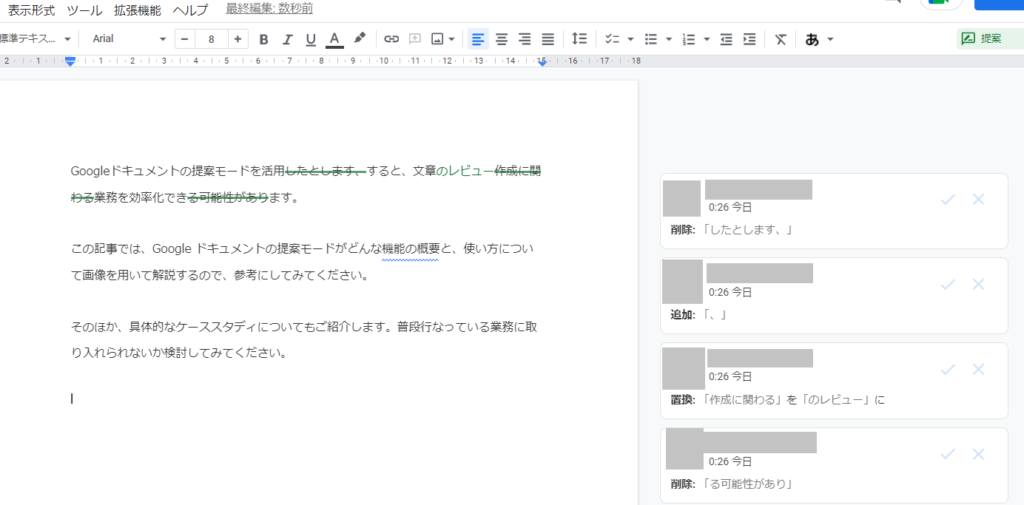
上記のような感じで、削除したところと、追記したところが、わかるような表示になっています。
普通に編集すると、単に文章が変わりますが、提案モードだと元の文章が残っているのが異なる点です。(打ち消し線のところが消したところ、緑色の文字が追加したところ)
レビューを受ける側は、その提案を承諾or拒否できる
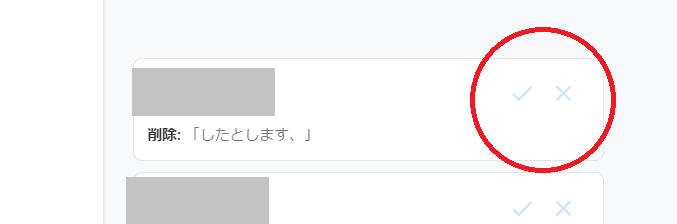
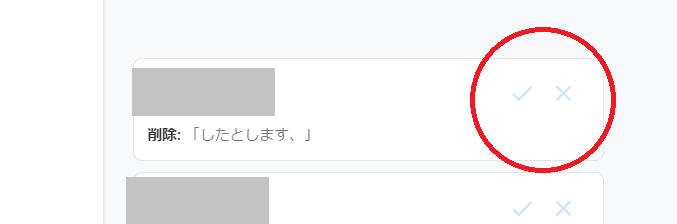
提案モードで付け加えたレビューは、右側にコメントのような感じで残ります。一箇所一箇所ごとに、削除したり、追記したりしたという表記がされています。
レビューを受ける側は、提案を「承認」または「拒否」ができます。チェックマークが承認で、バツマークが拒否です。
承認を押した場合は、提案された通りの文章が反映されます。拒否をすると、何事もなかったかのように原文に戻ります。




提案モードのいいところはレビューとして機能を果たす点
提案モードのいいところは、フィードバックする側も、フィードバックを受ける側も、確認しやすいというところにあるでしょう。
普通に編集してしまうと、元の文章が跡形もなく消えてしまうので、新旧の比較ができません。これではレビューの目的の一部(フィードバックを受けて知見を広める)というのが損なわれてしまいます。提案(フィードバック)をするために、元の文章を残すというツールの仕様は理にかなっていると言えるでしょう。
やはり、新旧の文章が残っていることで、自分の文章イケてなかったな・・・など、反省して改善に活かすことができるので、提案モードはありがたいポイントとも言えます。
提案された文章の反映が効率的
承認ボタンを押せば、提案された文章をそのまま文章に反映できる点が効率的だと言えるでしょう。
これが編集モードでの編集だと、上述した通り元の文章がわからないので、レビューとしての機能を果たしません。そうなると別の手段としてはコメント機能でフィードバックした文章を記載することになるのですが、これは反映という点ではコピー貼付けの手間が発生するので、やはり、そのまま反映される提案モードはありがたいと言えるでしょう。
提案モードのよい点は、レビューを受け、それがよいと思った場合、すぐに反映できるところです。
コメント機能の使い分け方
提案モードについてはわかったものの、やはり提案モードは文章が新旧残っていてごちゃつくから嫌だな・・・という人もいるかもしれません。そのようなかたは、コメント機能を用いて、コメントに「〇〇~~~」のような文章にしてください、と記載をすればよいでしょう。
しかし、コメントが結構長くなると、ひとつひとつのコメントは折りたたまれるので、見にくくなってきます。文章の修正指示みたいなのは、文章が絡む分、ひとつひとつが長くなる特性があるといえるので、折りたたまれる傾向にあります。この点を鑑みると、直接的な文章の修正指示は提案モードを活用するのがよいかもしれません。



ちなみに筆者的には、文章の直接的な修正提案は「提案モード」。方向性や文脈などの提案や抽象的な事柄は「コメント機能」みたいな使い分けをするのがおすすめです。
提案箇所にコメントを付けられる
提案モードで提案した箇所はコメント機能のように、右側にカードが表示されます。それに対して、コメント機能のように、返信をすることが可能です。
ここでおすすめなのが、提案した箇所に返信で理由を添えることです。(レビューをする側の場合)
レビューをしたとして、それがどういう意図で提案をされたのかを相手に伝えることが大切です。レビューを受ける側はなぜそうするのか、理由がわからないまま何となく、それを承認してしまうというケースが多くあります。
これだとレビューを受ける側は全然成長しません。表面的な文章は直ったとしても、何が問題だったのか、という根本原因については、学ぶこともなく、引き続き業務を続けるでしょう。
後輩や部下、はたまた外注さんなどにドキュメント作業を依頼する際は、このようなフィードバックと、その理由、なぜそう修正するべきなのかという意図をきちんと伝えることが大切になります。
まとめ
総括としては、Googleドキュメントの提案モードは積極的に活用するのがよいでしょう。特にレビューをするという目的であれば、活用はマストだと言えるでしょう。
提案モードの特性として、文章の新旧がわかるという点がよいです。元の文章からどう変わったのかが見れる状態にしておくことで、レビューを受ける側は、自身の文章の振り返りと、何が足りなかったのかという改善方法を学ぶことができます。
さらにおすすめなのは、その提案箇所に返信をするかたちで理由をコメントすることです。なぜ変えたのか、という方向性を記載することで、表面的な文章の修正だけではなく、根本的な問題や考え方を知ることができます。これをやらないと、レビューを受け取る側は「特に理由を考えないまま承認」ということをしてしまう可能性があります。
文章作業をお願いする相手に、より品質の高い納品物を提出してもらいたい場合は、この提案モードを活用して、どのような点を修正するべきなのか、などすこしずつフィードバックをすることによって、高めていきましょう。
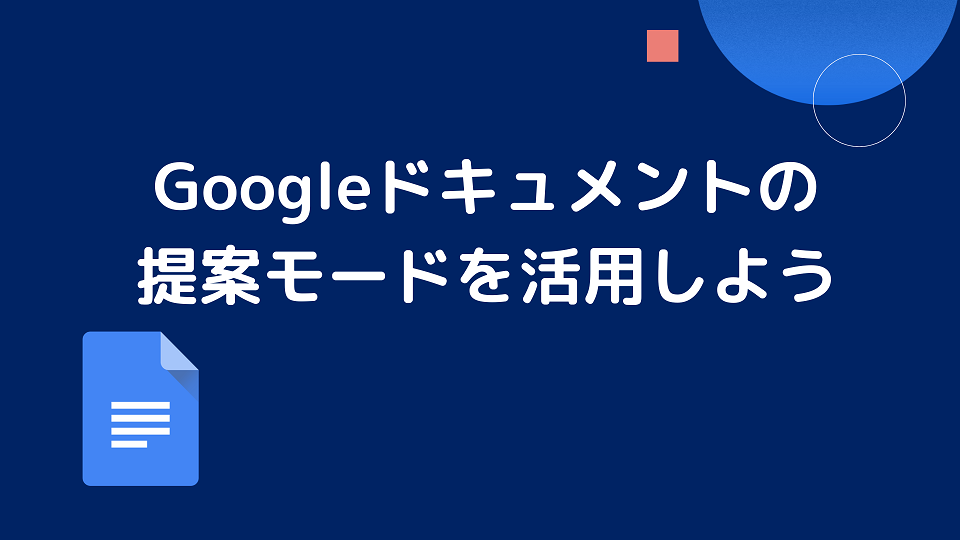
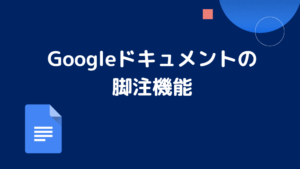
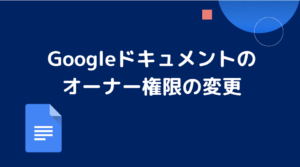

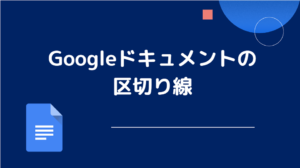


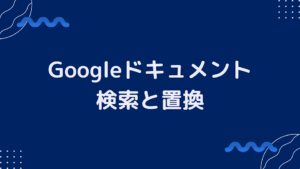
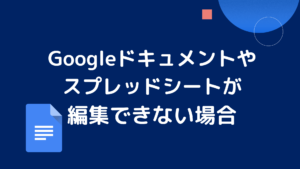
コメント