- Googleドキュメントをうまく使えるようになりたい!
- Googleドキュメントの使い方を知りたい
- これからGoogleドキュメントを使う機会が増えてくる
この記事では、初めてGoogle ドキュメントを使う人に向けて、基本的な使い方を解説します。
Googleドキュメントはかんたんなので、すぐに操作できるようになります。
 おちゃ
おちゃGoogleドキュメントは、IT企業でも、副業でも、よく使うので、覚えておいて損はないですよ~
Googleドキュメントの使い方!まずは開く!
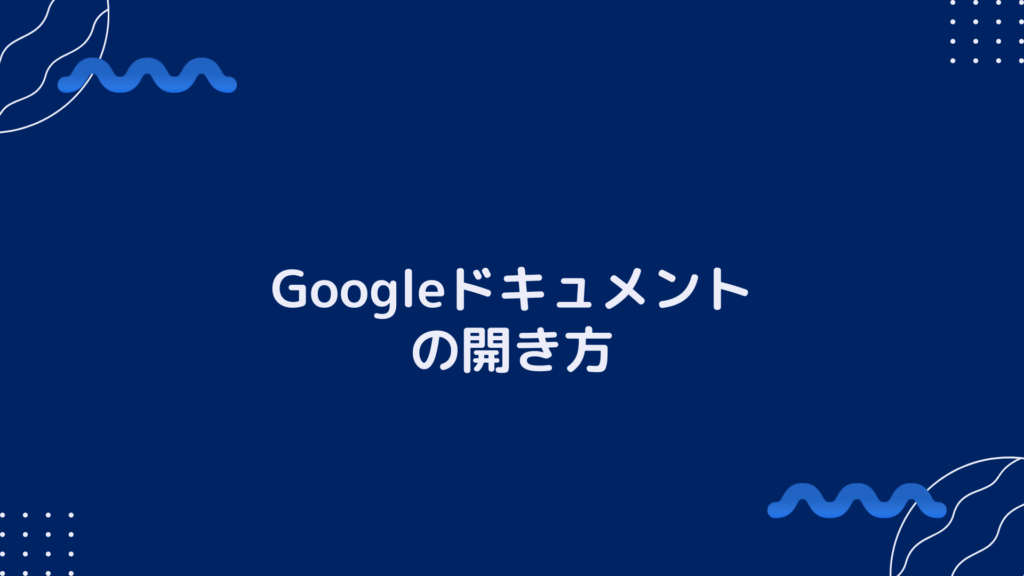
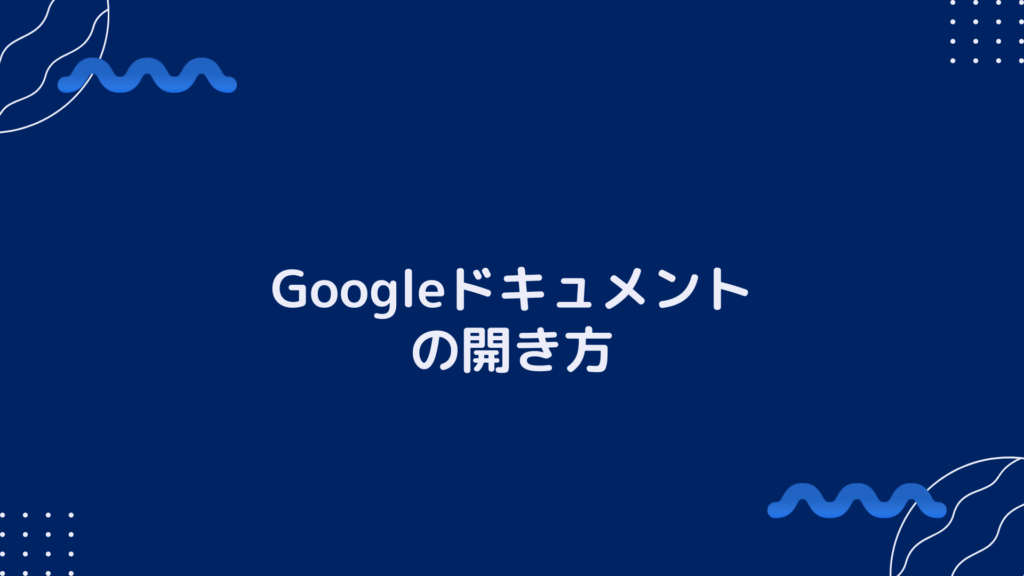
まずは Google ドキュメントの開き方を解説します。
Google ドキュメントと検索をするのもいいですし、Chrome のGoogle アプリから遷移することができます。
Google検索から、Googleドキュメントへ遷移する方法
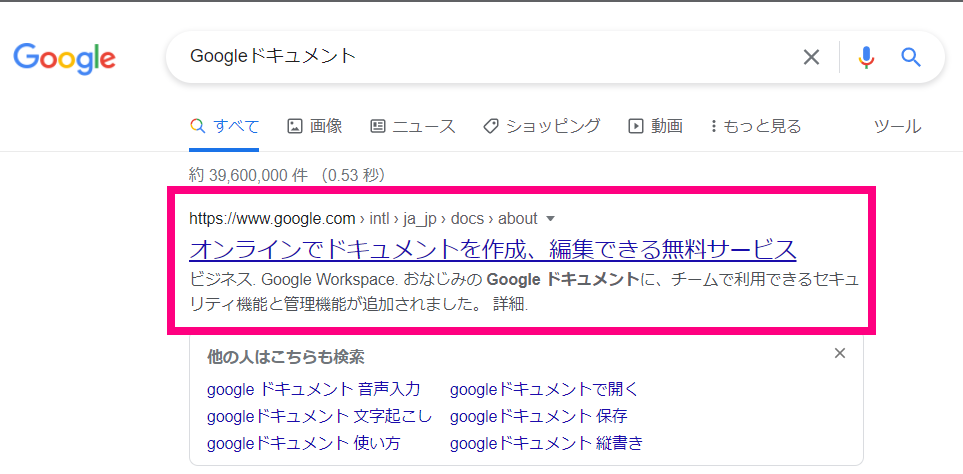
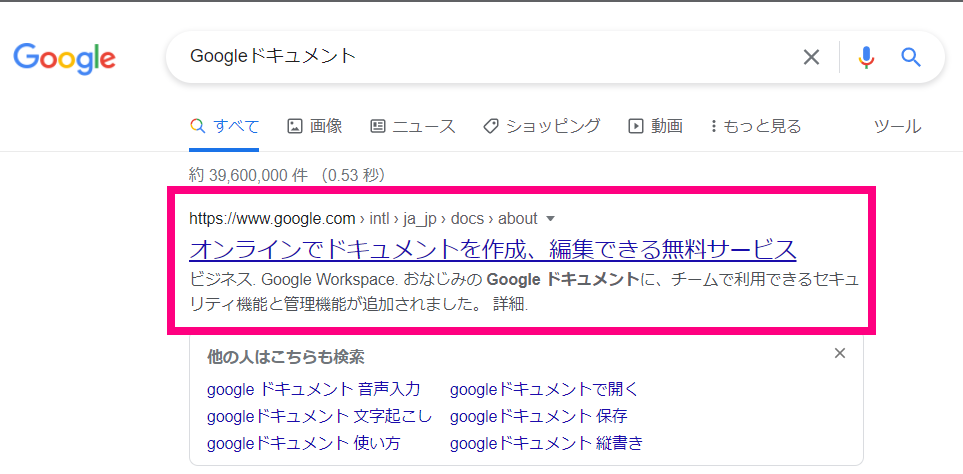
GoogleChromeのアプリ選択画面からGoogleドキュメントを開く方法
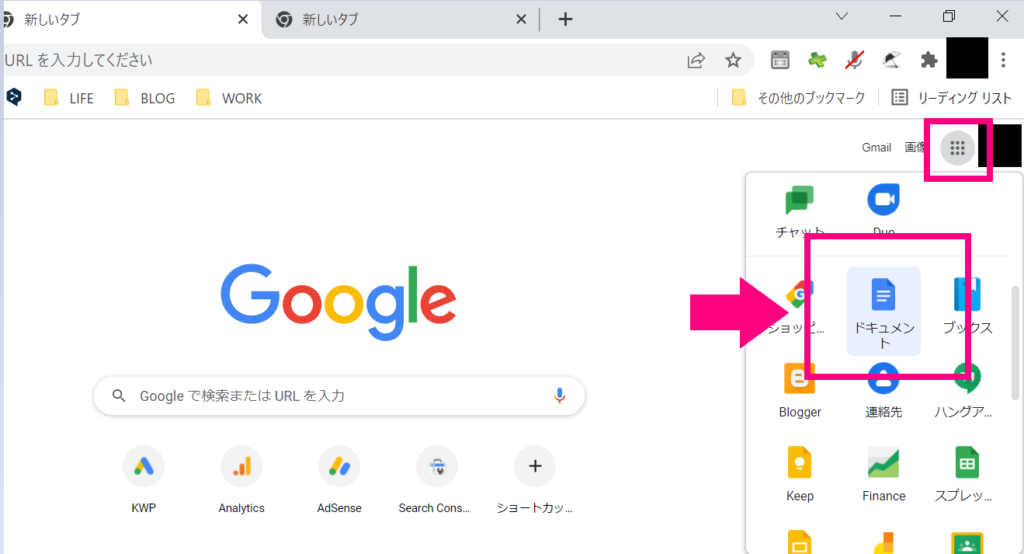
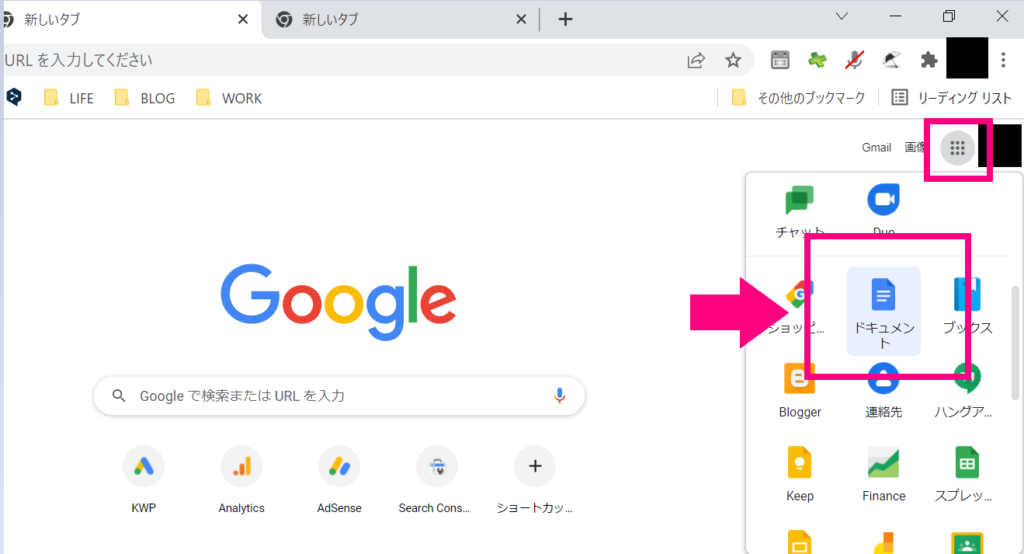
すると、以下の画面に遷移すると思います。
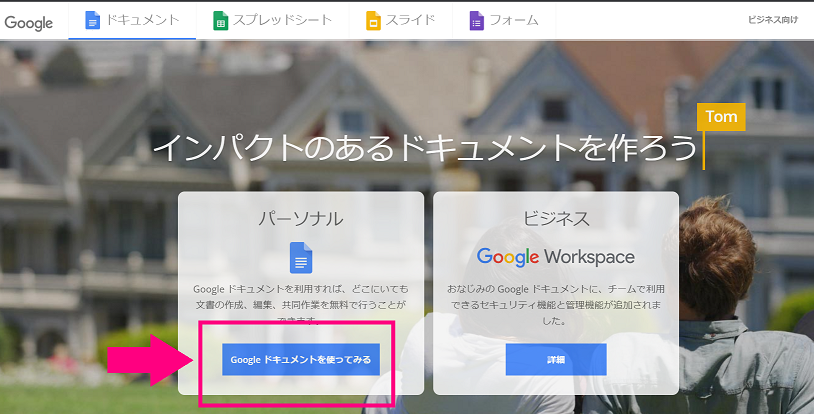
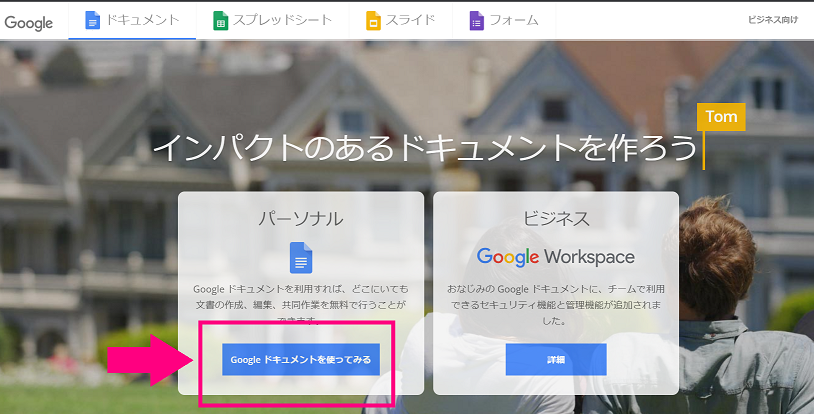
「Googleドキュメントを使ってみる」をクリック。
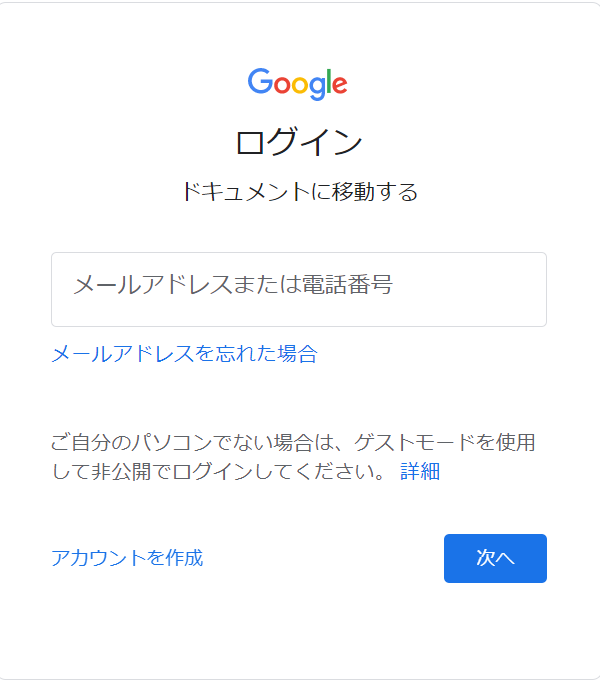
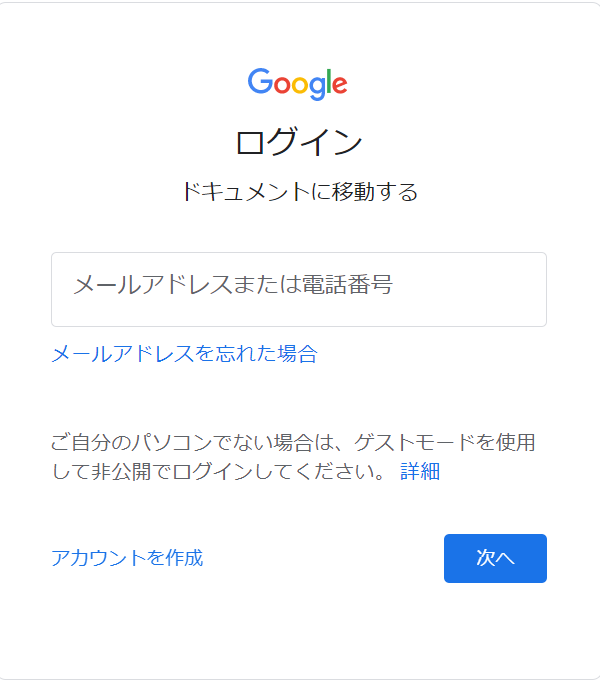
使うにはGoogleのアカウントが必要なので、ログインしましょう。無い人は作ってください!(無料です)
Googleドキュメントのトップ画面
このような感じで、上にテンプレートが並んでいるのと、下に過去に使ったドキュメントの履歴が表示されています。
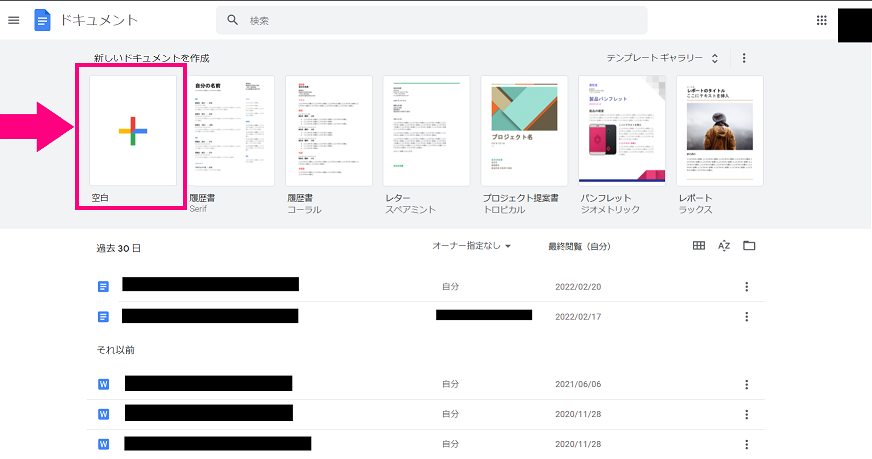
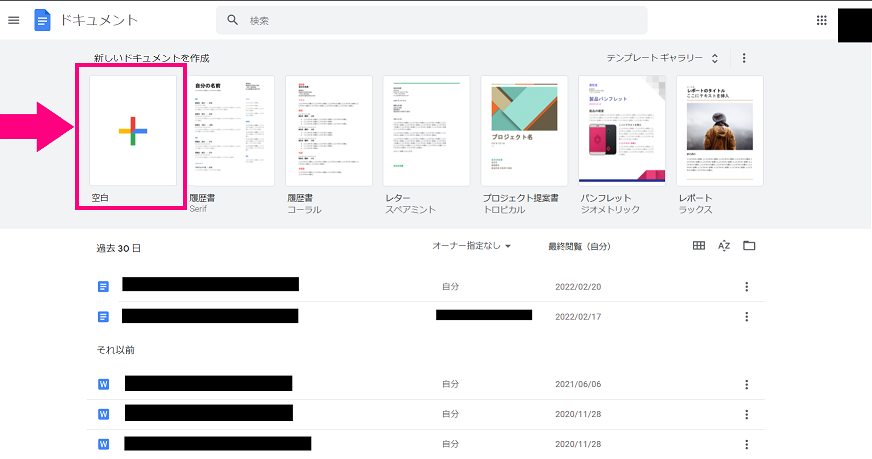
【右上】の「新しいドキュメントを作成」で新しい文章ファイルを作れます。
【上部】の「検索」は、自分が過去にアクセスしたことのあるドキュメントファイルを検索できます。
少し古いファイルなんかを探す場合は、上部の検索を使用して探します。
では、さっそく、ファイルを生成してみましょう。
新しいドキュメントを作成するため、左上の「空白」をクリックしましょう。
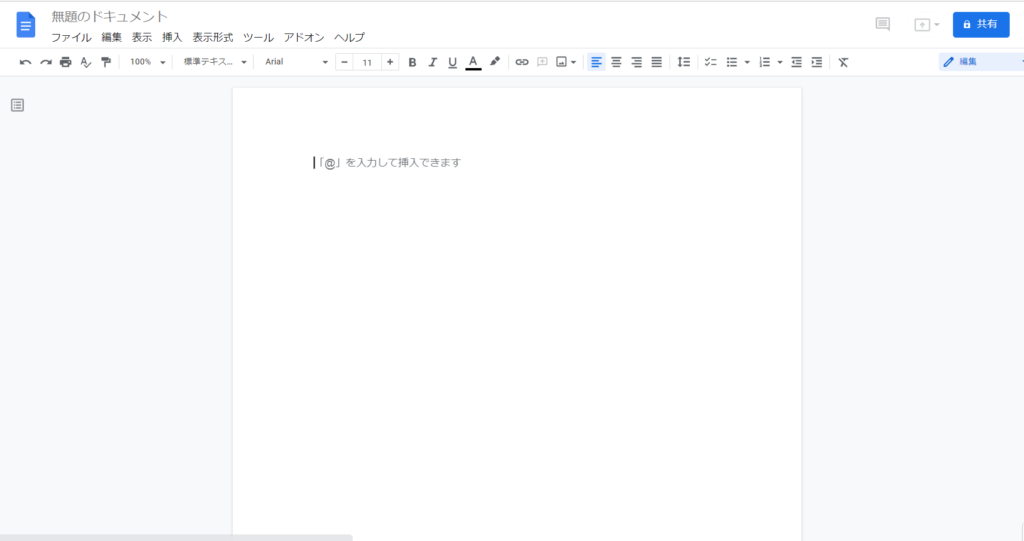
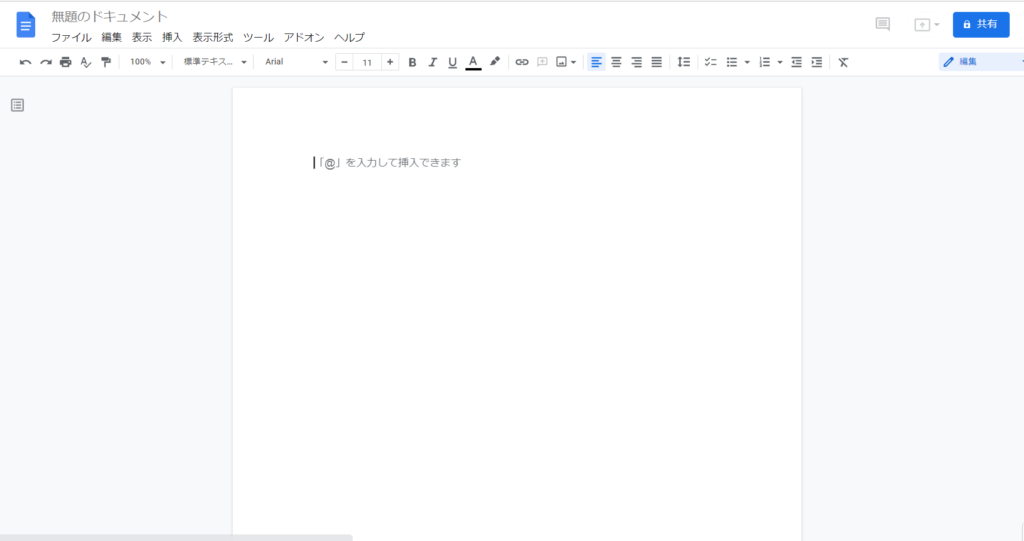
これで、まずは文章作成ができるようになりました!文章を作成してみてください!
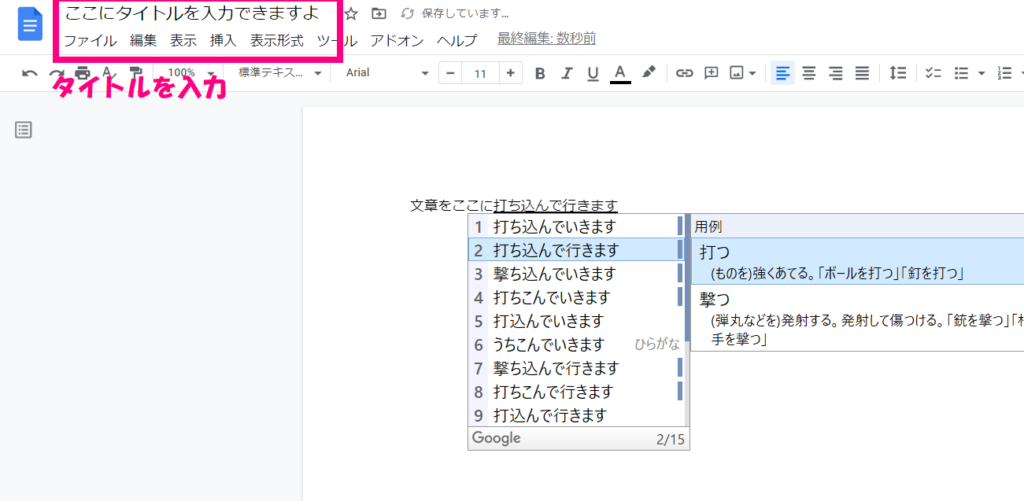
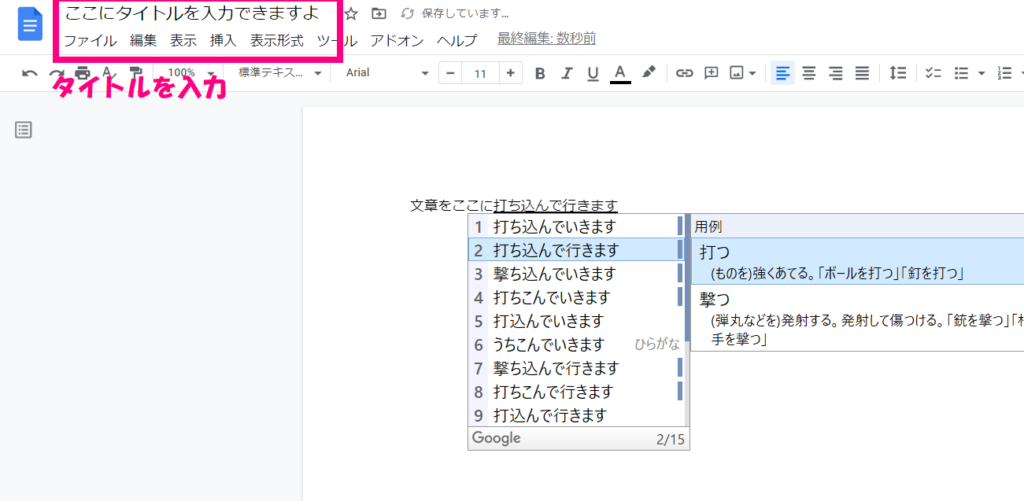
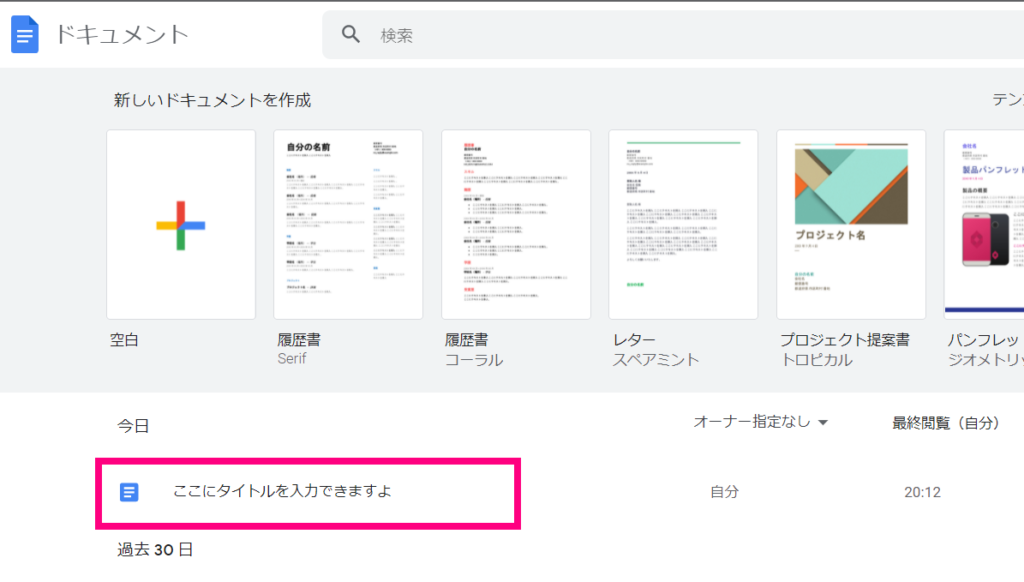
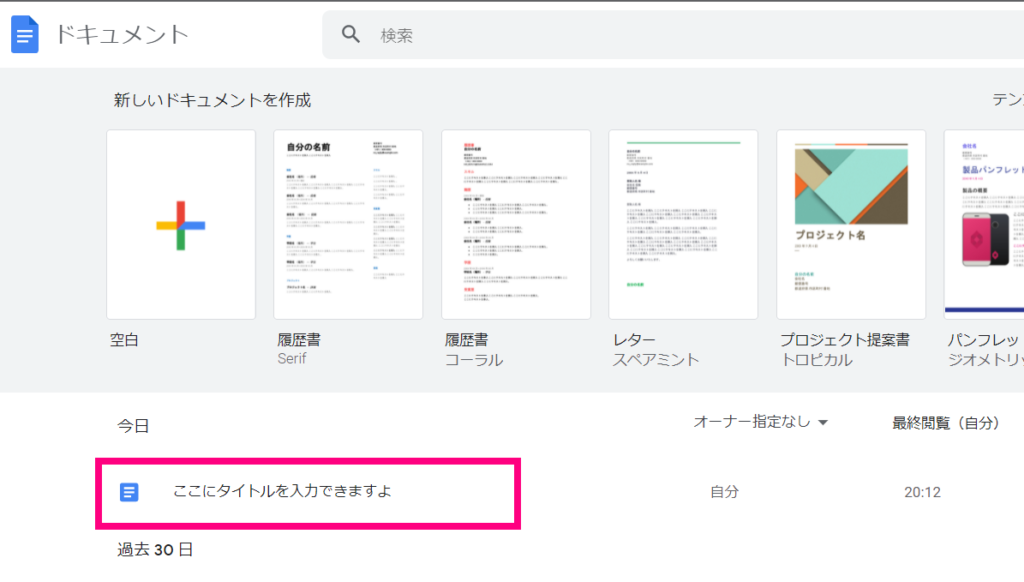
Googleドキュメントのトップに履歴が表示されます。
直近で使ったドキュメントファイルは、上のほうに表示されるので、また開きやすいです。
Googleドキュメントの特徴
Googleドキュメントは文章作成ができる。このことは、誰でも知っていることでしょう。
それとは別に、使うのであれば、まず押さえておくポイントが5つあります。



以下のポイントがGoogleドキュメントのメリットです
- オンライン上で文章の編集ができる
- 複数のひとと同時に編集ができる
- 履歴をさかのぼれる
- コメントや提案モードが便利
- ワードやPDFへの変換も可能


①オンライン上で文章の編集ができる
Google ドキュメントは、インターネットを使ってファイルにアクセスして、編集をしているという感じです。
ファイル自体はGoogleの会社内(データセンター)にあると思ってください。そのため、自分のPCの中にはファイルを置かなくてよいのです。
これが、Microsoft の Word であれば、自分のPC内にソフトを入れて、ファイルも自分のPC内に保存しておくというかたちになるでしょう。
デメリットについてですが、Googleオフラインドキュメントという、Chromeの拡張を使えば、オフラインでも編集できます。
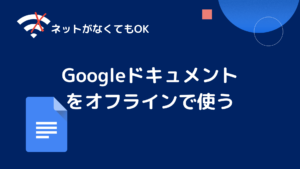
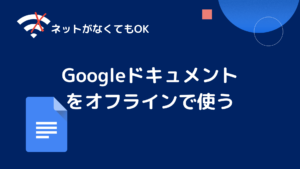
②複数のひとと同時に編集ができる
Google ドキュメントは、他の人にも共有することができます。Microsoft Word のようにファイルを送るのではありません。
Googleドキュメントには URL があり、それを共有することで、他の人は見ることができます。
リアルタイムで編集したところが反映されます。URL を共有して同時に作業をするということがよくあります。


③履歴をさかのぼれる
Google ドキュメントは、編集した履歴が保存されています。編集される度にログが残るので自分で保存する必要はありません。
Microsoft Word のように一つずつ、ファイルを保存する必要もありません。「何時何分の編集状態」に戻るというようなことができます。
間違って消しちゃった、というようなリスクもありません。これによりファイルサイズが増えず、シンプルな思考で作業することができるでしょう。
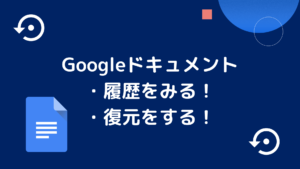
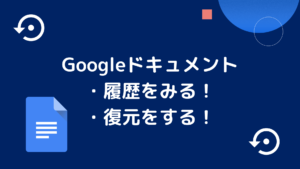
④コメントや提案モードが便利
Google ドキュメントには対象の箇所にコメントを付けることができます。ここはもっとこうした方が良いのでは?というような指摘をすることができます。
また、提案モードというモードで編集をすることができます。提案を承諾するボタンを押せば、その提案がまるまる反映されます。
このような機能があるので、文章を作ってチェックしてもらう際にはとても便利といえます。
⑤ワードやPDFへの変換も可能
Google ドキュメントで作成した文章は、ワード形式のファイルやPDF ファイルにもすることができます。
世の中にはWord や PDFファイルを主に使う企業もいるので、Googleドキュメントで作成し、ファイルの形式を変換してお送りすることがあります。
また反対に、ワード形式のファイルを渡された場合でも、Googleドキュメントで開くことができます。
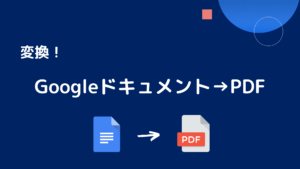
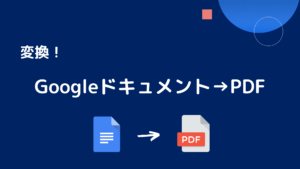
Googleドキュメントの使い方① : ファイルの作成
Google ドキュメントでファイルを作成するには、まずホーム画面の [新しいドキュメントを作成]を押しましょう。
すると、新しいGoogleドキュメントファイルが作成されます。
Googleドキュメントの開き方は、Google検索でドキュメントと検索するのでもよいです。またGoogleChromeの右上の9つのボタンから開くことも可能です。
Googleドキュメントの使い方 ②: 文章の作成
Google ドキュメントを開いたら、文章を作成することができます。
編集の動作は基本的に、Word と同じような感じです。
- 文章入力→普通にタイピングすればOK
- 変換→SPACEキー
- 文章を消す→「BACKSPACE」
- 戻る→CTRL+Z
- コピー→CTRL+C
- 貼り付け→CTRL+V
文章作成は、上記のコマンドさえ覚えておけばできるでしょう。
Googleドキュメントの使い方 ③:他の人に共有して使う
Googleドキュメントファイルは、URL を教えてあげれば他の人もアクセスできます。
文章を作成したけれど、見てもらえますか?というときにとても便利です。
そのほか、権限を設定できます。
「閲覧だけ」とか「編集可能」とかの権限レベルを設定して、共有することができます。
ドキュメントのチェックを貰いたいときとか、複数人で編集をしたいときなど、シーンにあわせてその辺は変更しましょう。
詳しい設定方法については、以下の記事で解説しています。


まとめ
Googleドキュメントは、無料で使えて便利なツールなので、使い方はマスターしておくとよいでしょう。
文章作成をする際のタスクは、Googleドキュメントを使用して完結できるでしょう。
この記事のほか、Googleドキュメントをさらに活用する方法についても記事にする予定ですので、ぜひ参考にしてみてください。
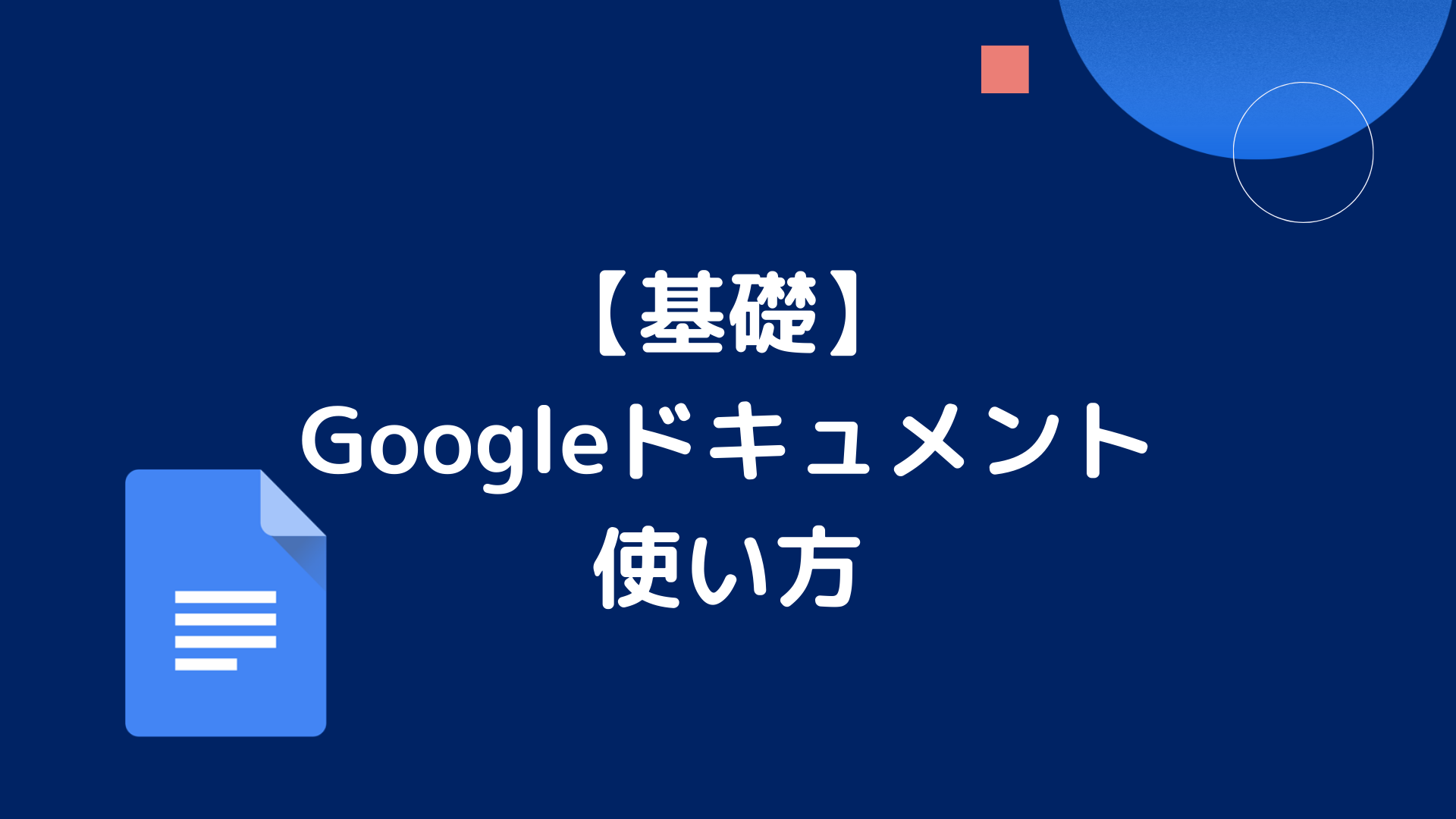

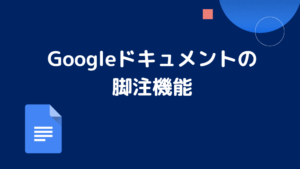
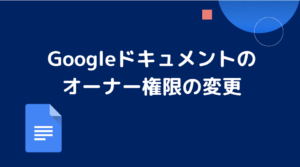

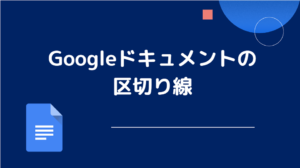


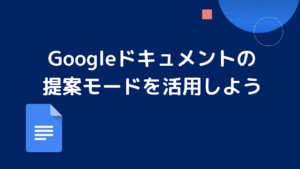
コメント