- ブログの始め方を知りたい
- WordPressでブログを始めたい
- とにかくブログについて知りたい
 おちゃ
おちゃこんにちは。この記事では、WordPress(ワードプレス)を使った、ブログの始め方について解説します。
本格的にブログをするなら、WordPressがおすすめです。アフィリエイトによる収益化にも適しています。
「ブログを始めたいがよく分からない…」という方には役立つ記事となっていますので、参考にしてみてください。
WordPressのブログの始め方|3つの準備するもの
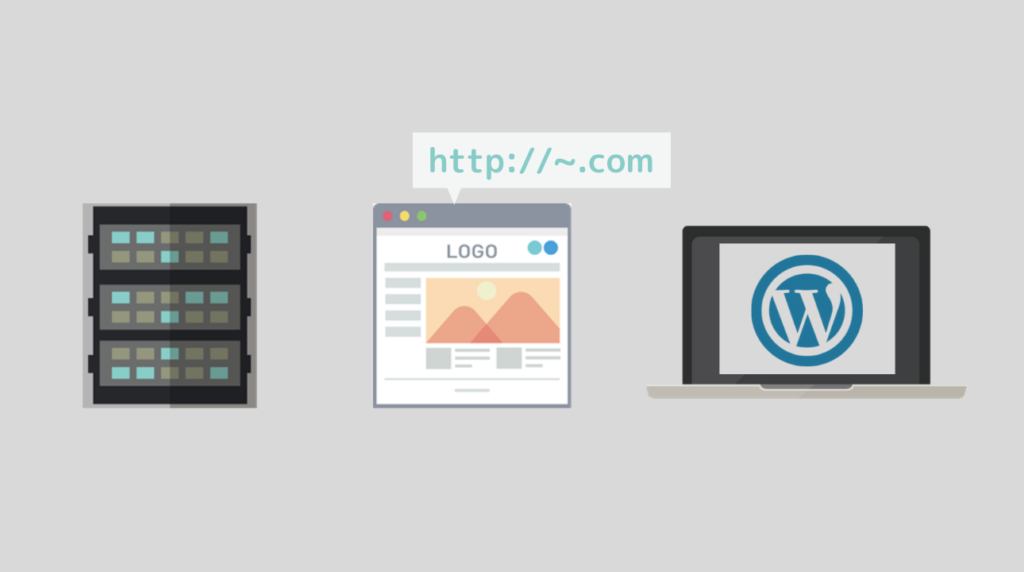
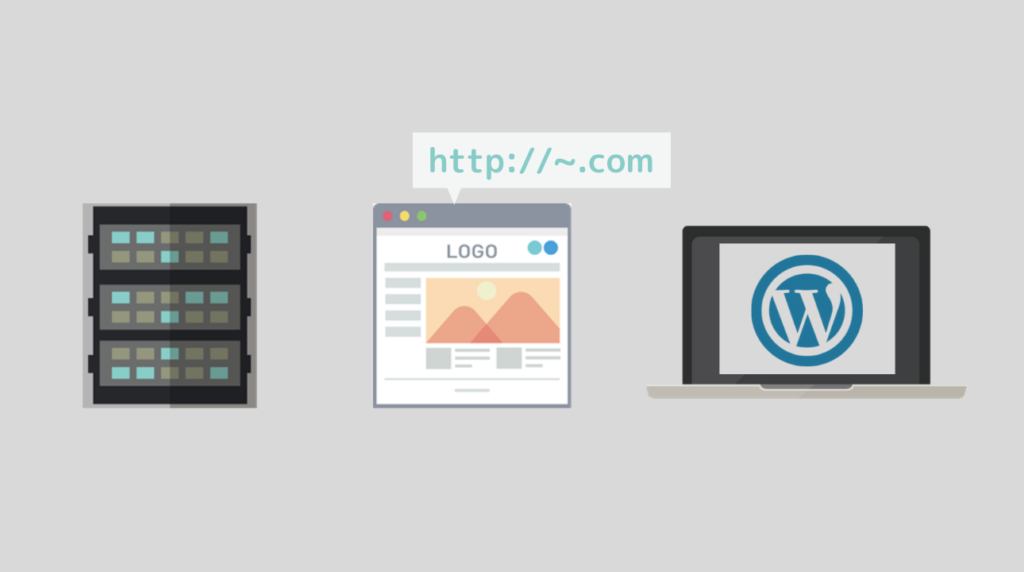
まずはブログ開設に必要なものをチェック!
ブログの開設に必要なものは、以下の3つです。
- レンタルサーバー
- 独自ドメイン
- WordPress



これが無いと、始まりません!
まずは、この3つが何なのか、軽く解説します。
ブログ開設に必要なものを解説
用意するもの3つがわかる方は、飛ばしてOKです。
ブログのデータを保管しておくところです。
ざっくり言うとURL、アドレスです。
ブログを作るためのツールです。記事を書いたり画像を載せたりします。
ブログの情報を保存しておく場所がサーバーで、WordPressで作った情報を入れておきます。
そのデータに読者がアクセスできるように、独自ドメイン(URL)を作成するのです。
この関係性はよくお店に例えられますね。おしゃれな内装のお店を作りたくても、テナント(土地)を借りなくてはなりません。また、そのお店の住所も届けを出したりしますよね。そこでお店=WordPress・土地=サーバー・住所=独自ドメインと例えられます。
WordPressを開設するまでの手順
実際に開設の作業をする前に、全体像を把握しておきましょう。ブログ開設の流れは以下のとおりです。
流れはザックリとこんな感じです。
それでは、これから実際にWordPressの開設までを画像と共に見ていきましょう。
①レンタルサーバーを契約
サーバーとは、サービスを提供するためのコンピューターです。
かんたんに言うと、WordPressのデータを保存しておく場所みたいなものです。
データを保存する場所を借りて、その中でWordPressを操作します。



今回は、僕も利用している「ロリポップ」で流れを紹介しますね。
まずは公式サイトにアクセス
※今回は「ロリポップ!レンタルサーバー」を利用
★☆★☆★☆ ナウでヤングなレンタルサーバー!ロリポップ! ☆★☆★☆★☆月額110円〜容量最大1TB!大人気のWordpressも簡単インストール!☆
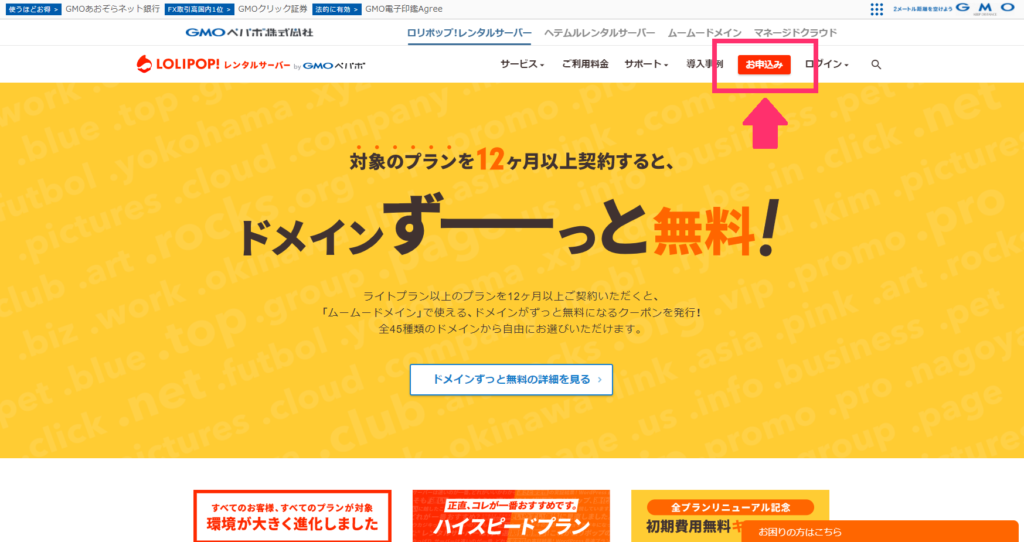
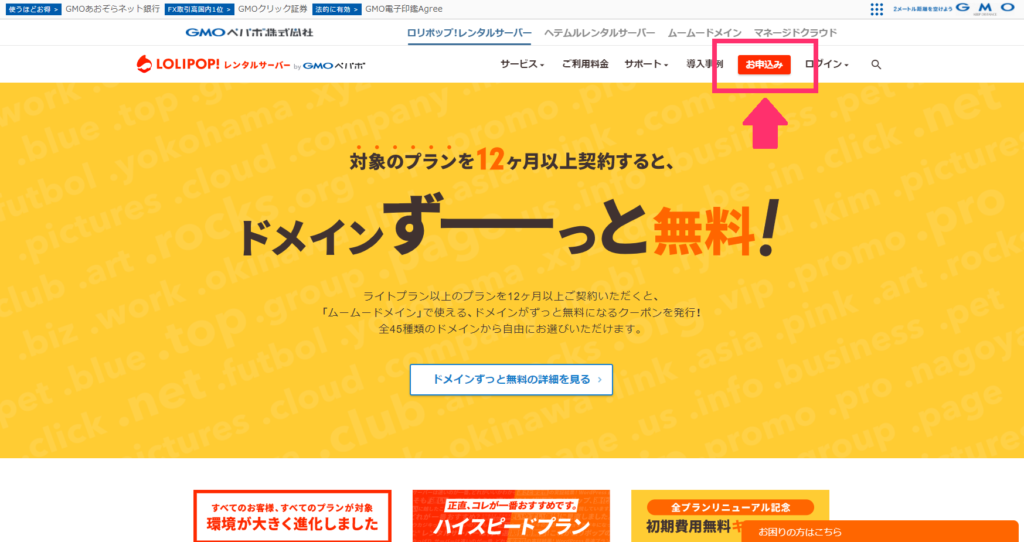
右上の「お申込み」をクリック。
サービスの詳細が気になる方は、ほかのページも見てみてください。



僕も最初は、よく分からないままトライしました(笑)
次にプランを選びましょう
レンタルサーバーの公式サイトに行ったら、「申し込み」のボタンを押しましょう。
すると、プラン一覧が出てくるので、選択します。
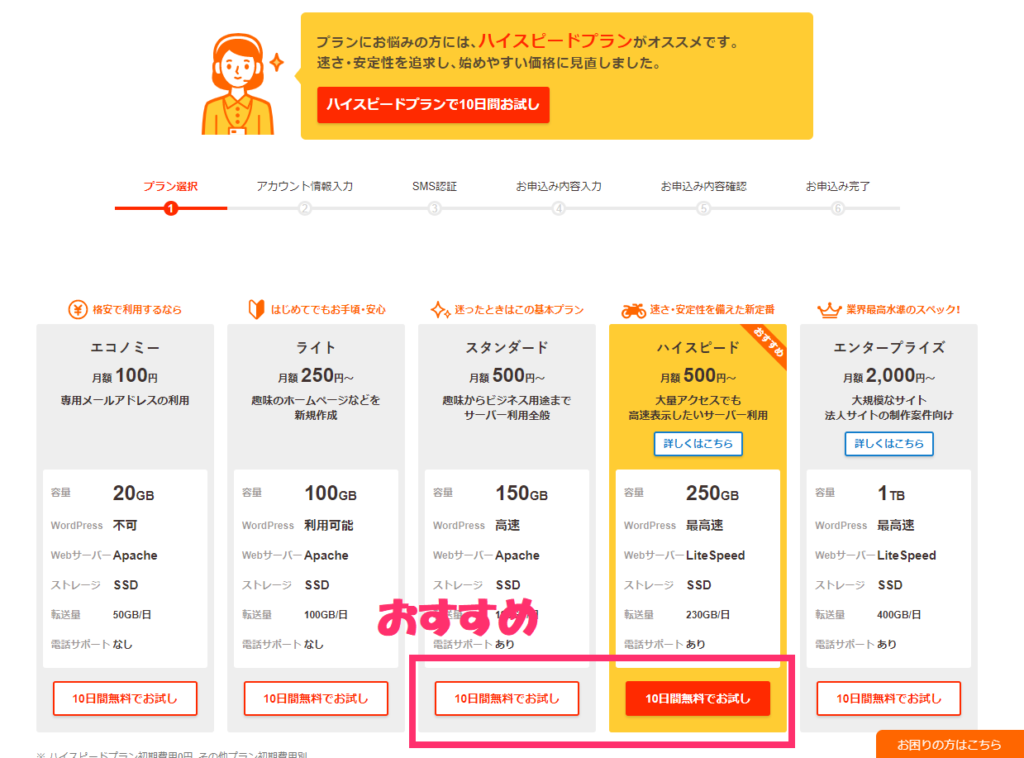
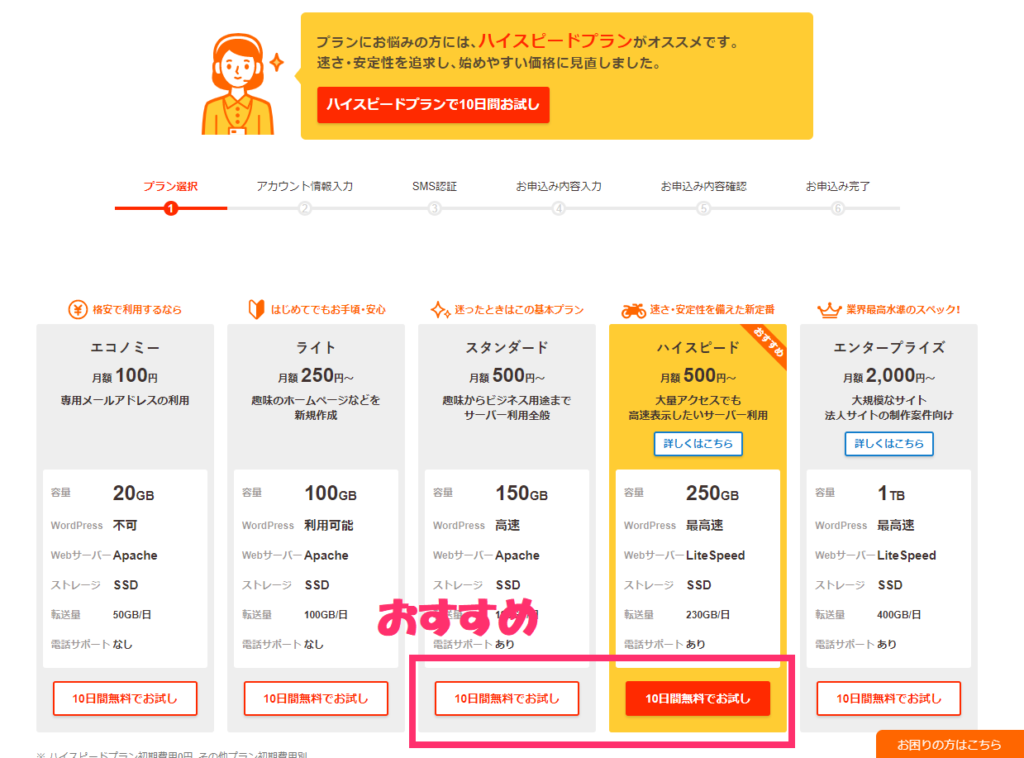
こんな感じで並んでいます。LOLIPOPとしては、ハイスピードプランを推奨しています。月額が500円でスペックも高めです。それより高いエンタープライズは、初心者としてはここまでかけなくても良いと思います。ちなみに料金の詳細は以下のとおりです。
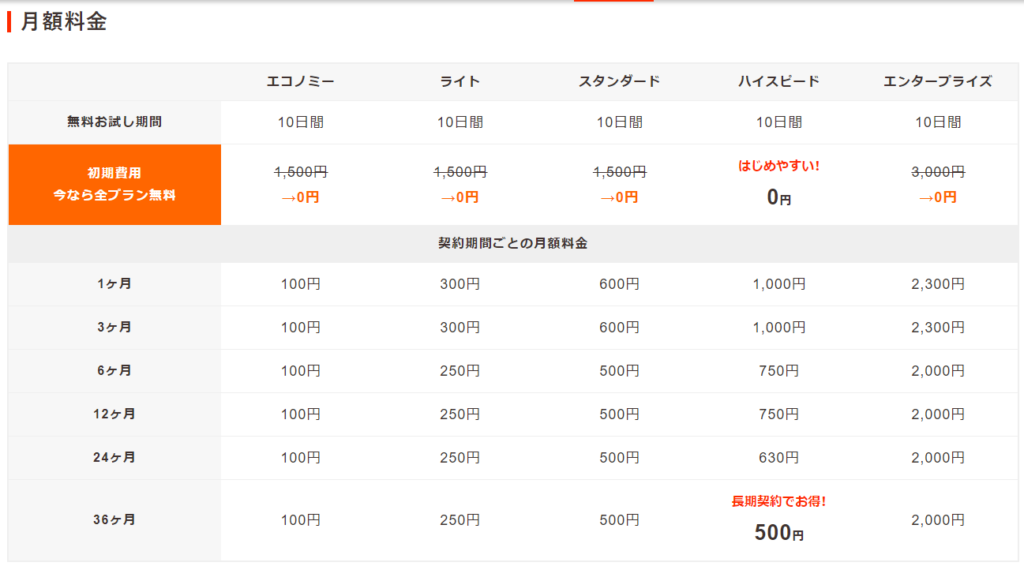
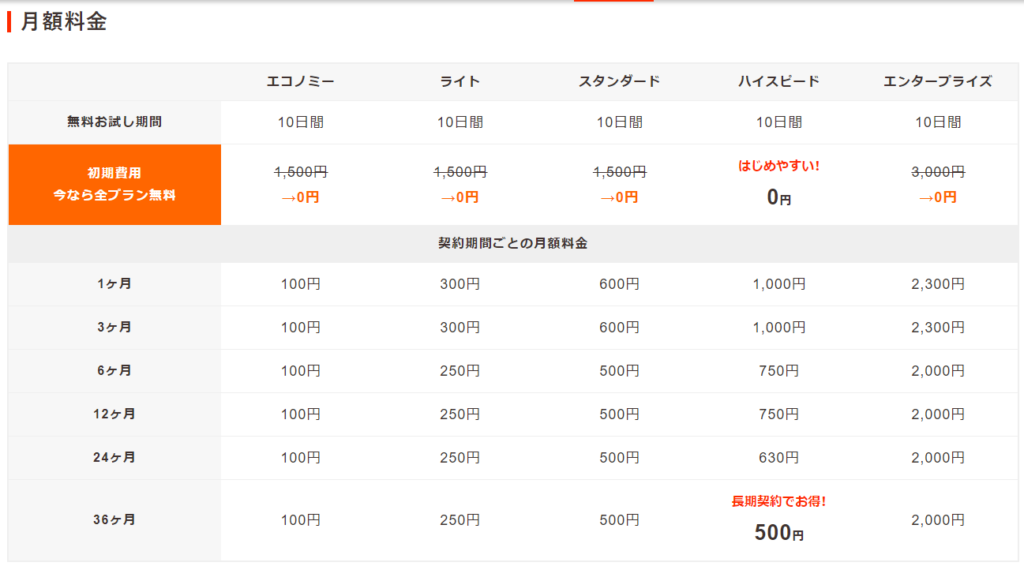
ハイスピードプランですが、月額500円は月換算です。実際は36ヶ月契約をする必要アリ。つまり、1万8,000円の支払うことなります。お金を用意できない人は、1ヶ月分の料金は高いですが、短めの期間でお試ししてみてください。



ハイスピードプランが推されてますが、お金を気にするなら、ぼくは月額600円のスタンダードでも良いと思います。ロリポップは後から上位プランへは切り替え可能です。
アカウント登録をしましょう
プランを選んだら、レンタルサーバー会社のアカウントを作りましょう。どの会社、サービスでもユーザー登録はします。
レンタルサーバーの管理画面にログインするための、ID・パスワード・メールアドレスを登録しましょう。
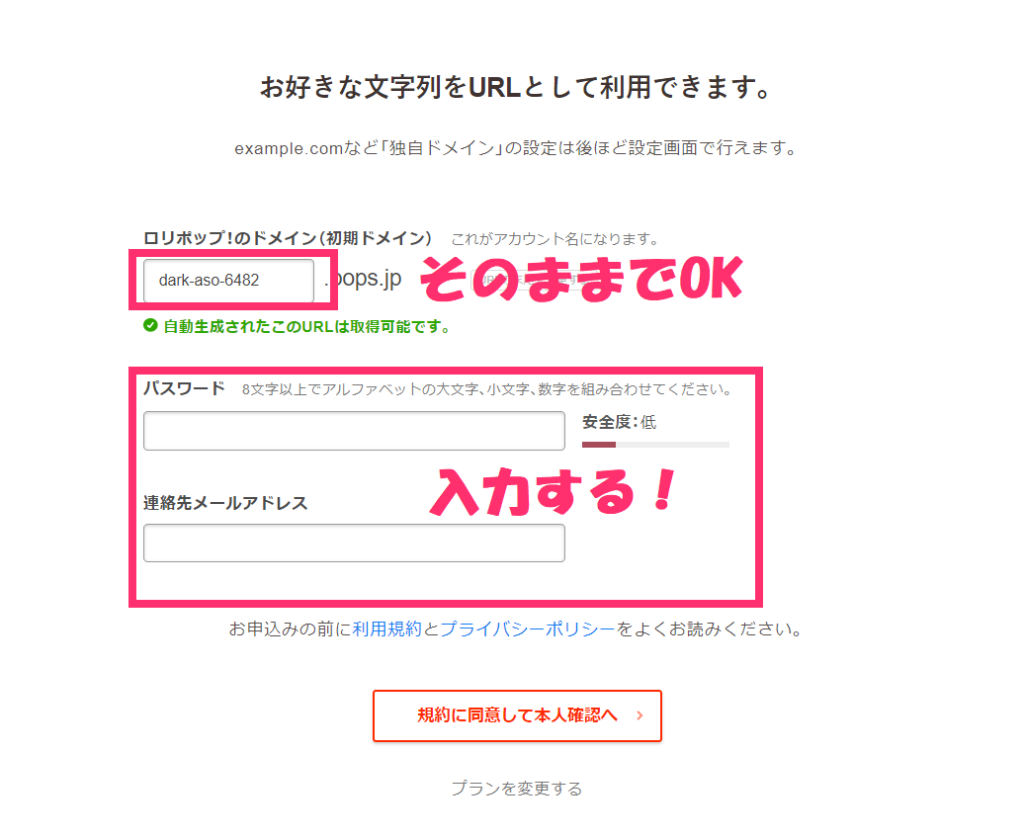
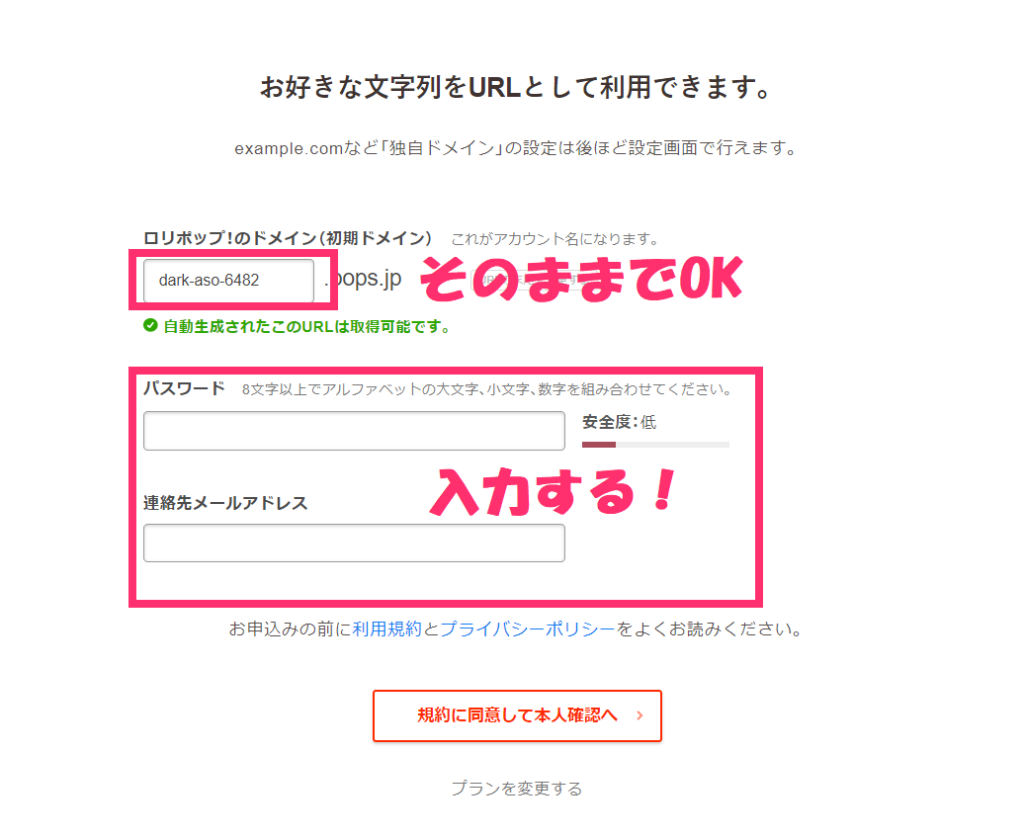
ロリポップ!のドメイン(初期ドメイン)というのは、別のそのままでOKです。なぜなら、このあと独自ドメインを取得して、それが新しいIDになるからです。そのため今はこのままで大丈夫です。
パスワードと連絡先は忘れがちなので、必ずメモしておきましょう。
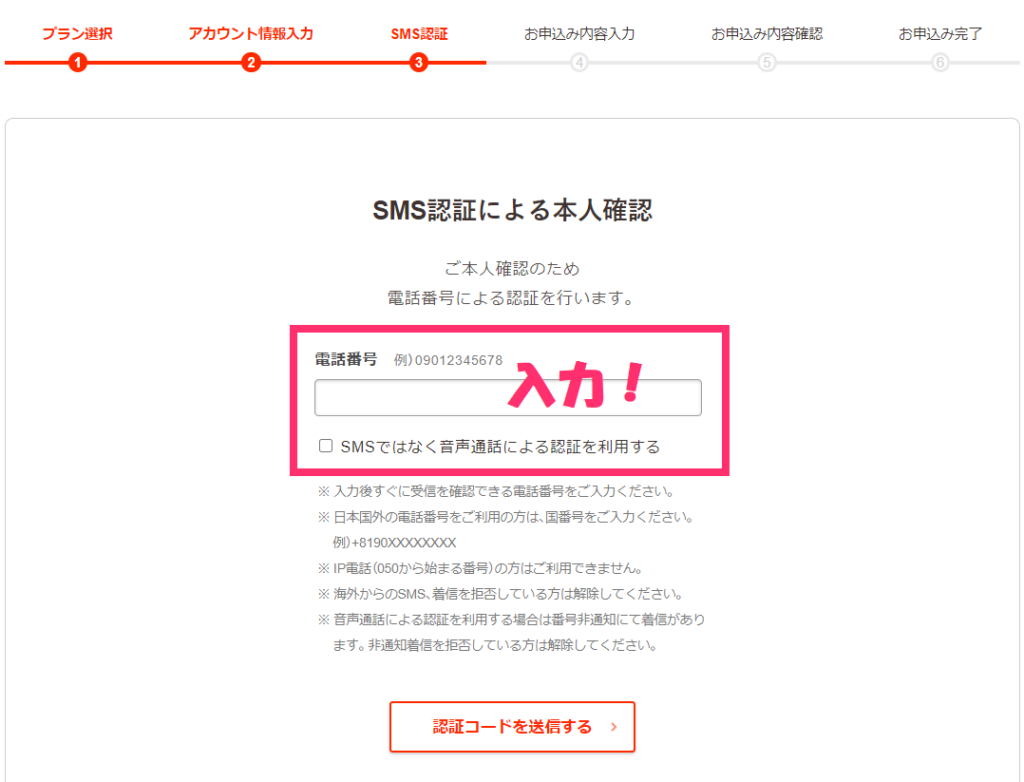
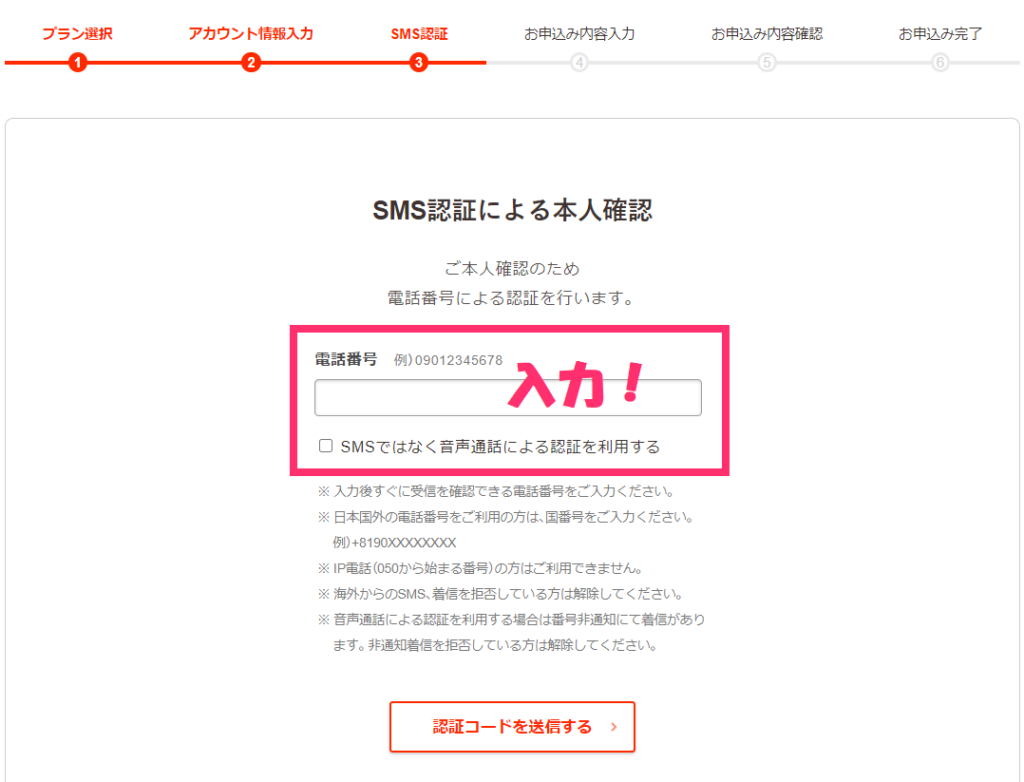
次は電話番号を入力しましょう。すると、SMS(ショートメール)に、4ケタの認証番号が送信されます。
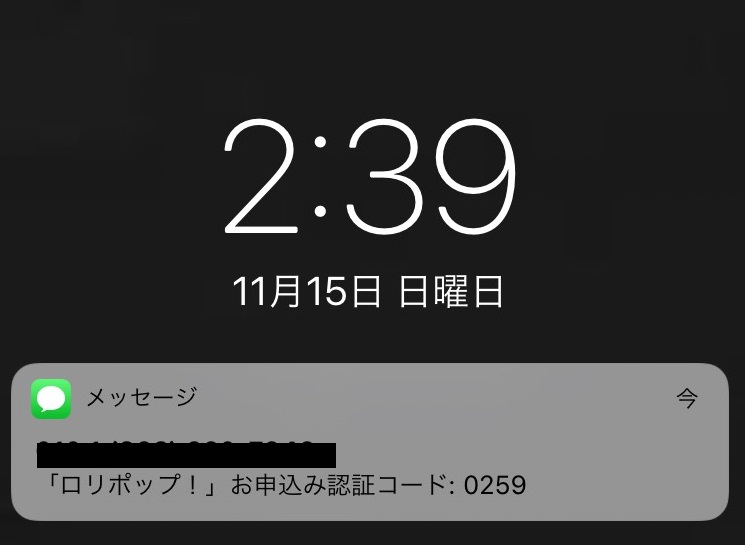
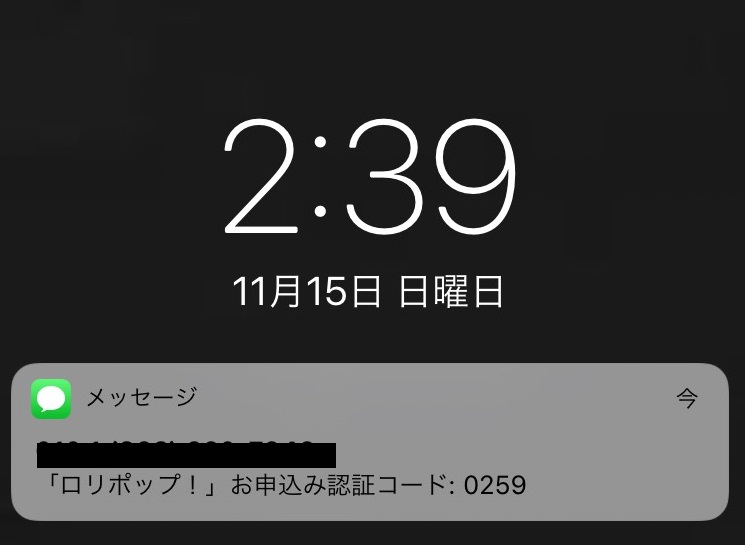
認証コードを入力すると、「お申込み内容入力」のページに行きます。ご自身の情報を入力していきましょう。
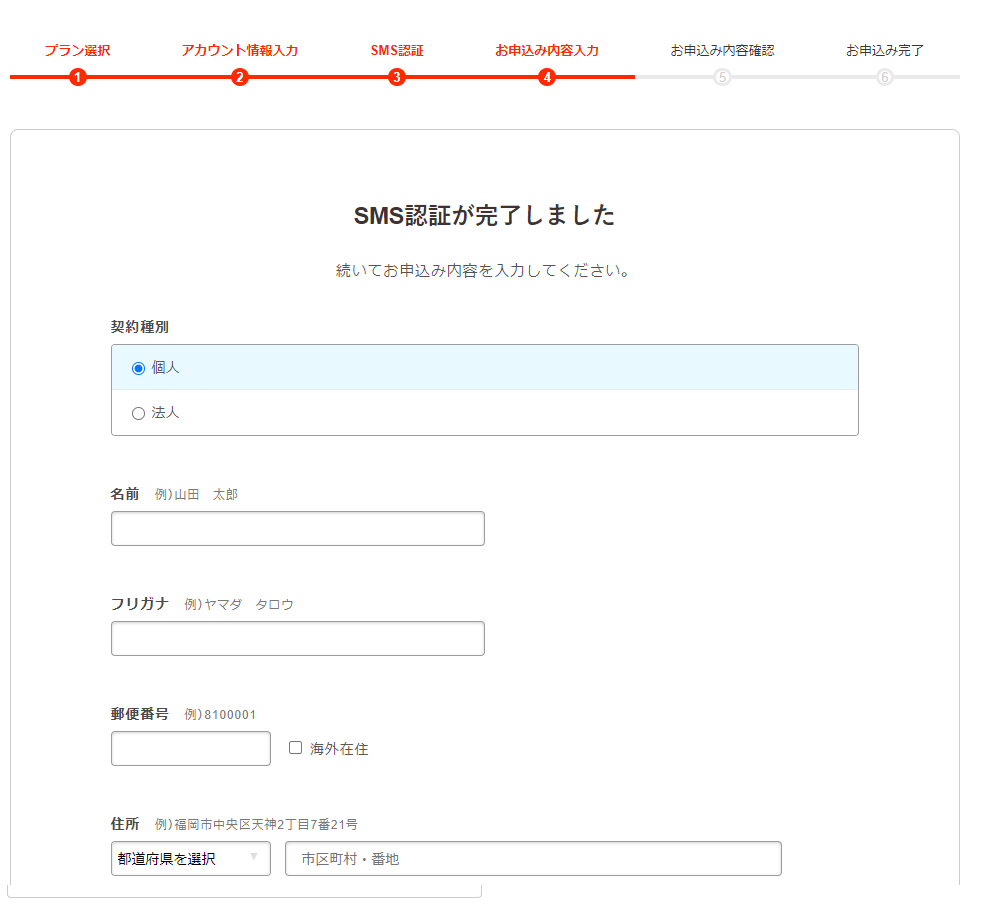
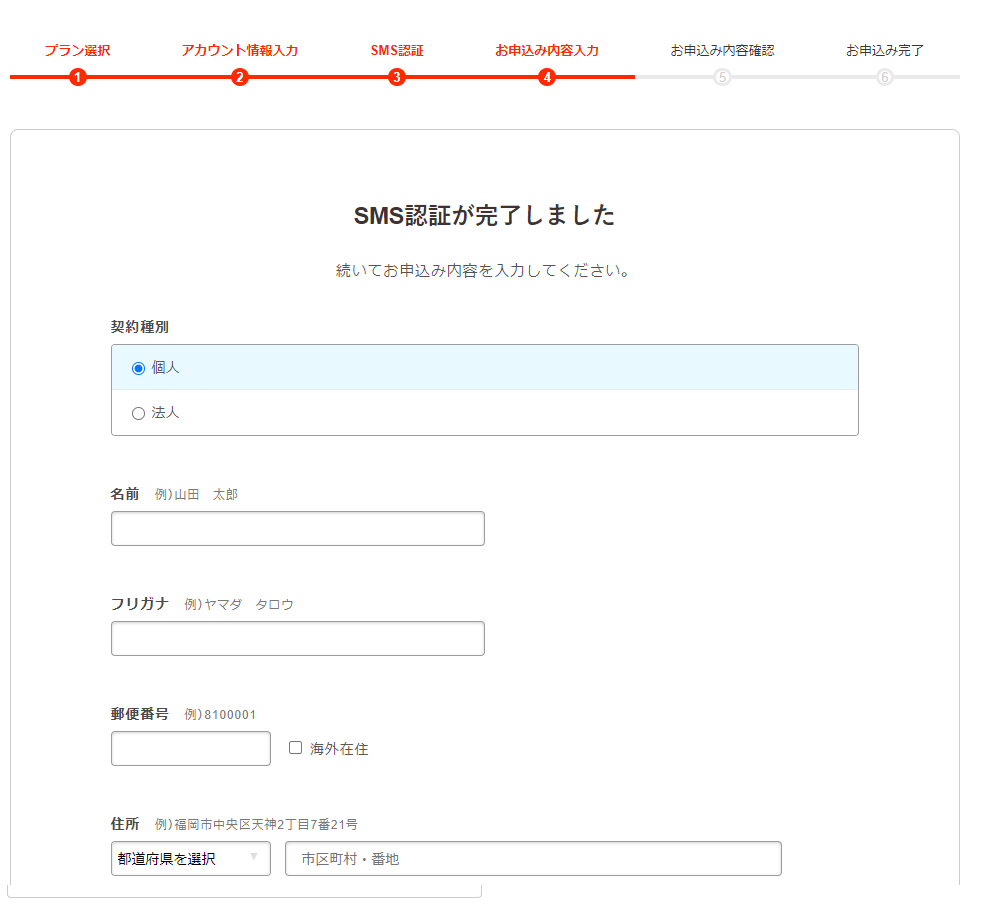
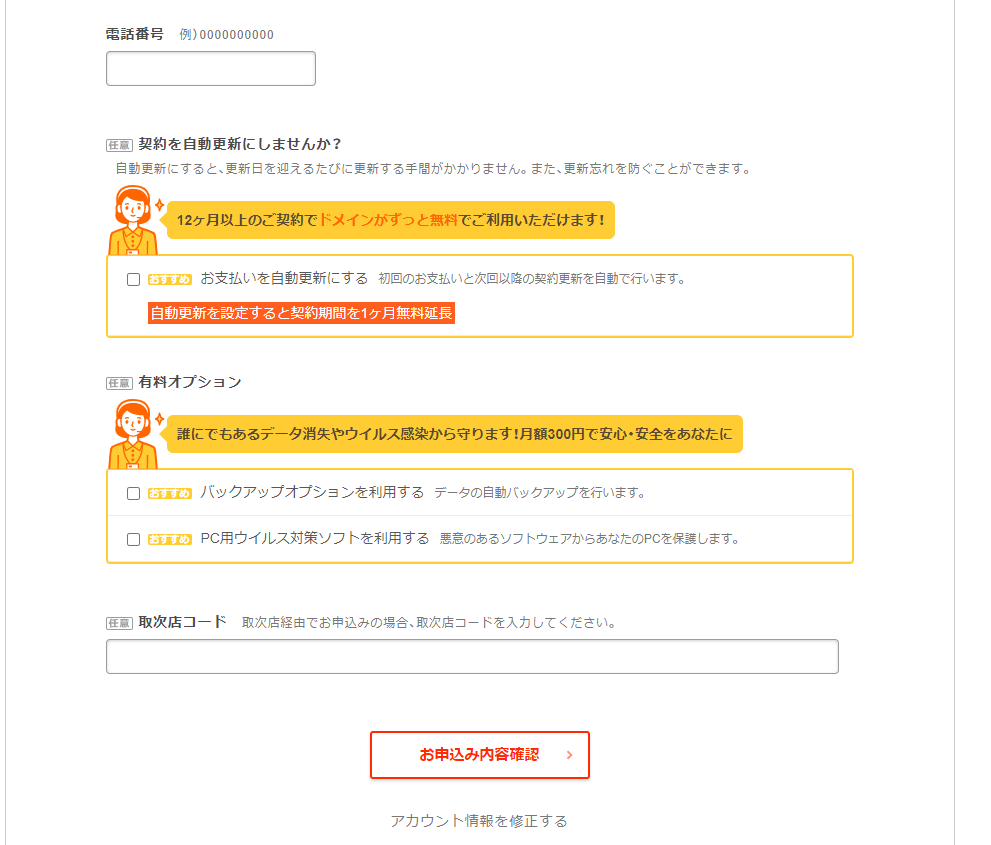
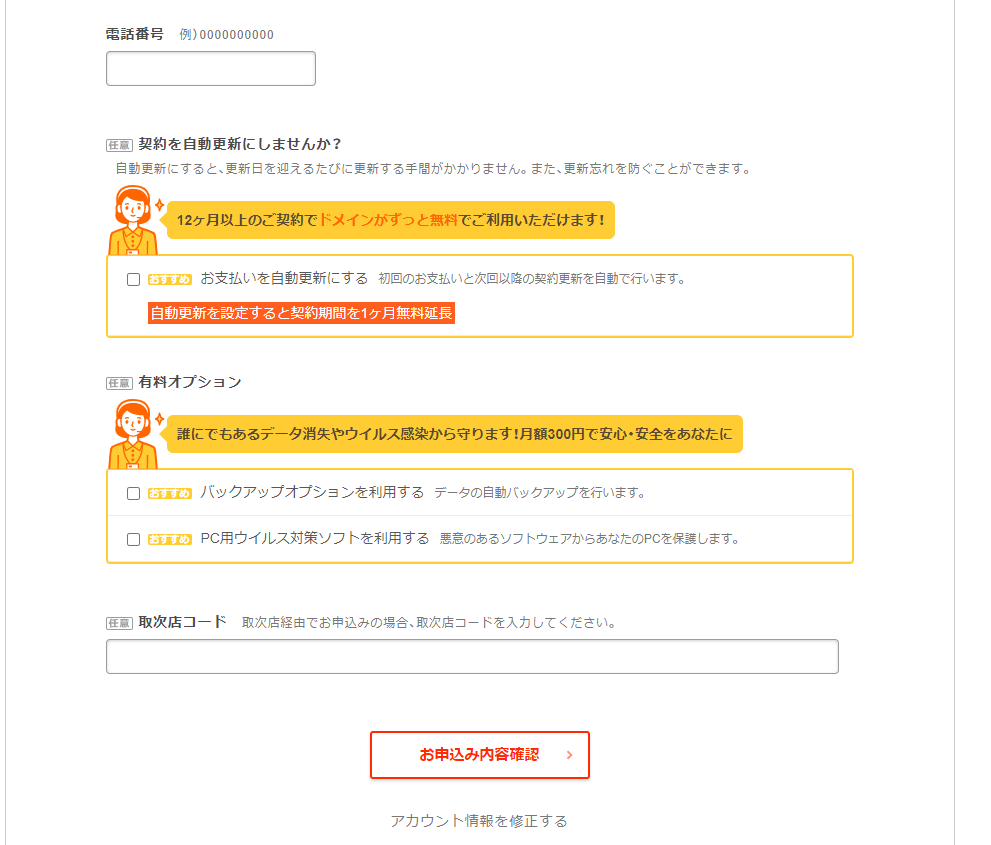
任意オプションは、そのままで先に進みましょう。このオプションは後から付けることができます。
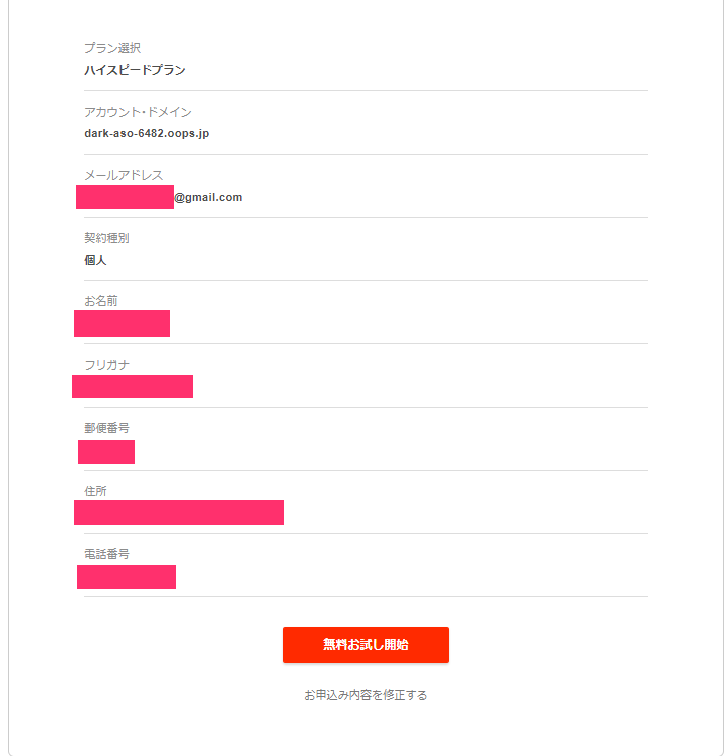
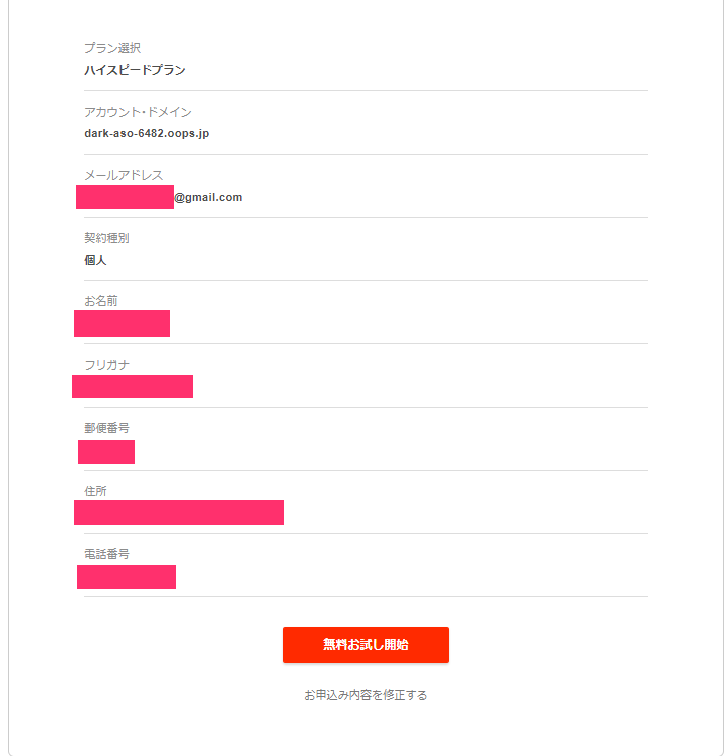
申し込み内容の確認画面で、ご自身の情報に誤りが無いか確認。問題がなければ、無料お試しを開始しましょう。
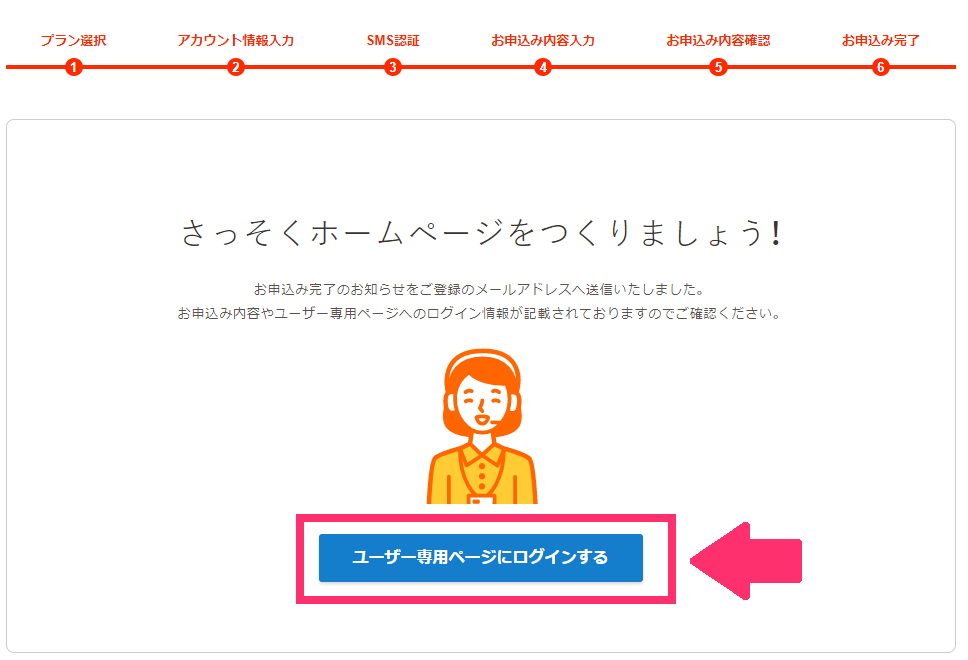
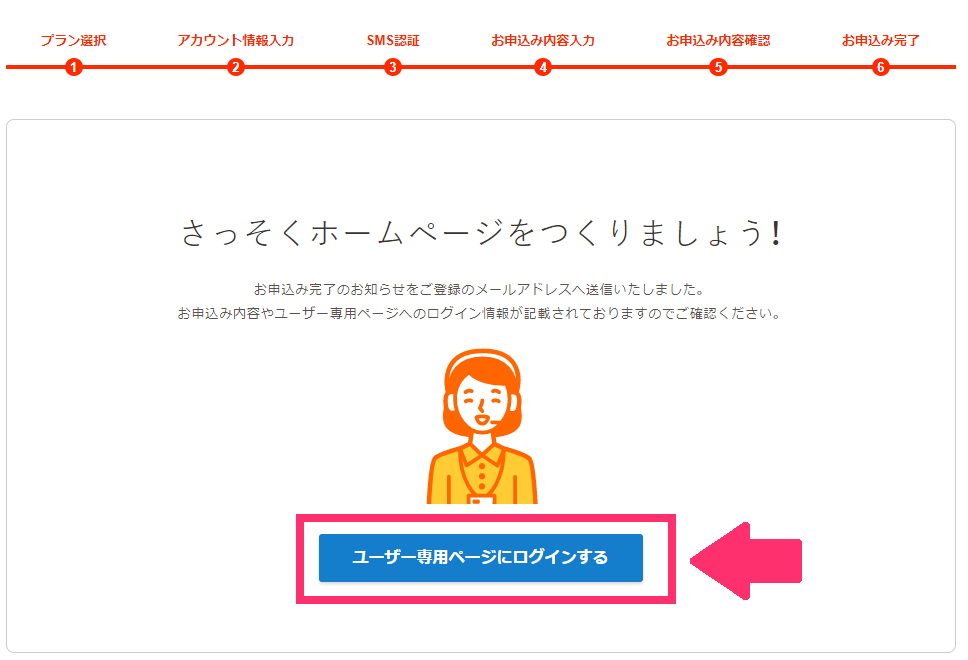
ロリポップは10日間の無料お試し期間があります。10日過ぎるとサーバーの契約は終了です。10日やってみて、ブログを続ける決意があれば、「契約期間の自動更新」をする必要があります。
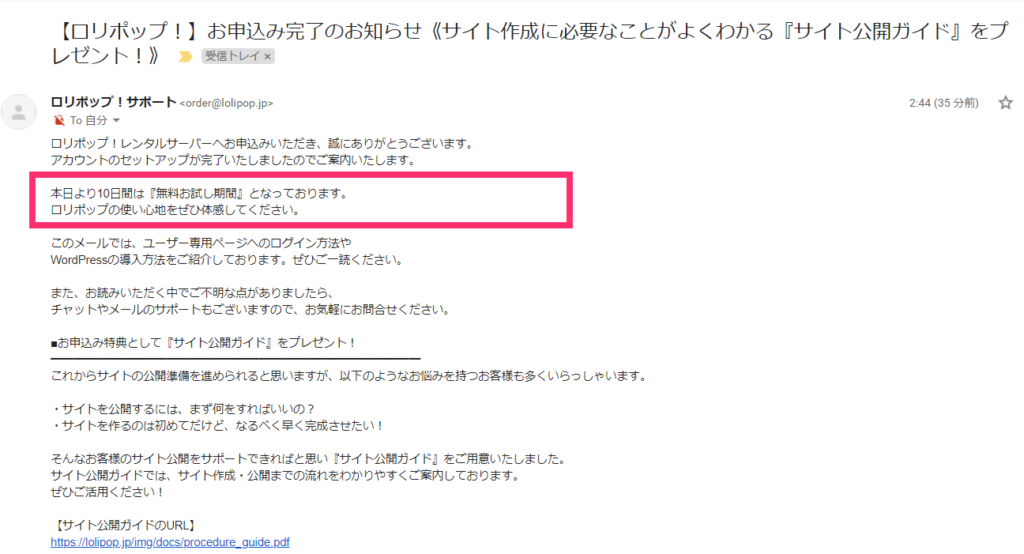
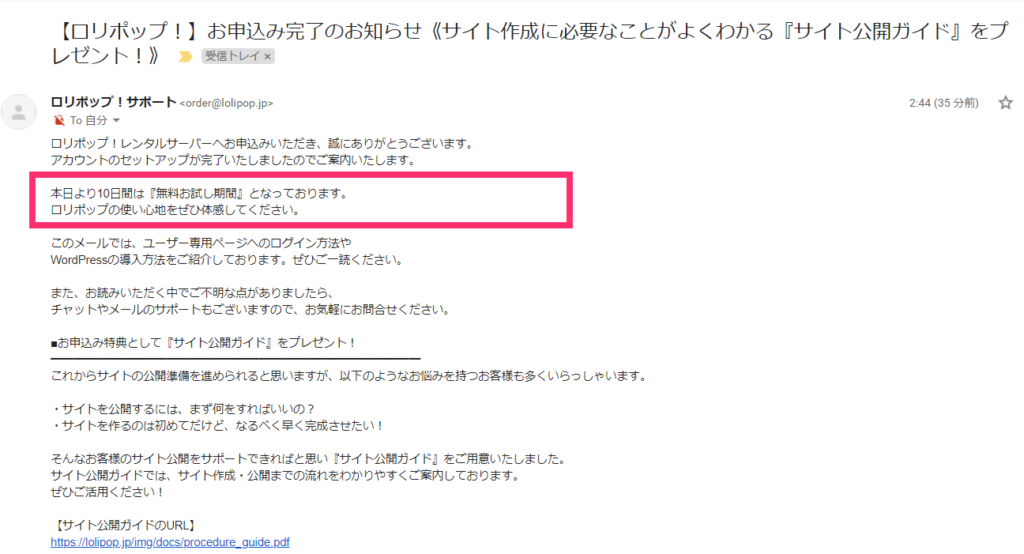
ちなみに登録したメールアドレスに、申し込み完了メールが届いているのでご確認ください。独自ドメインの設定方法が書かれたマニュアルのURLも記載されています。
自動更新の設定を今のうちにしておこう
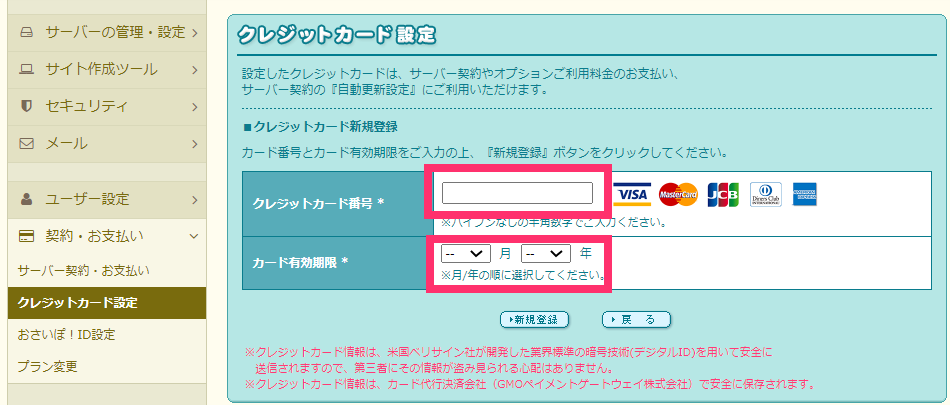
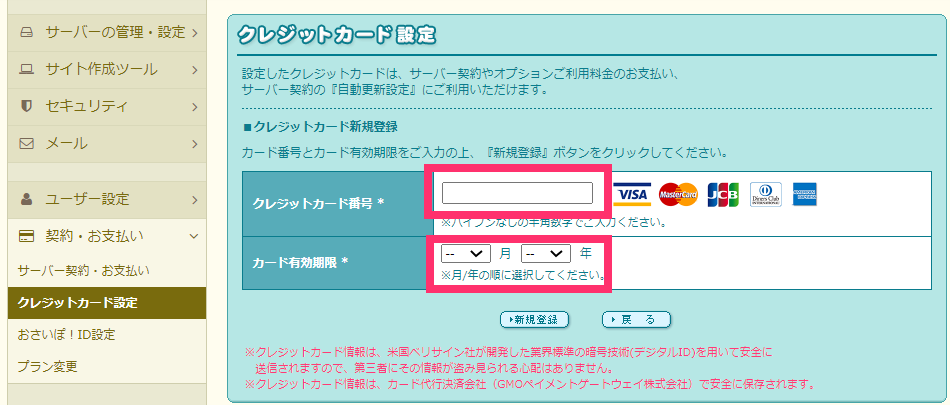
まず、契約の自動更新をするには、クレジットカードの登録が必要です。クレジットカード番号とカードの有効期限を入力しましょう。
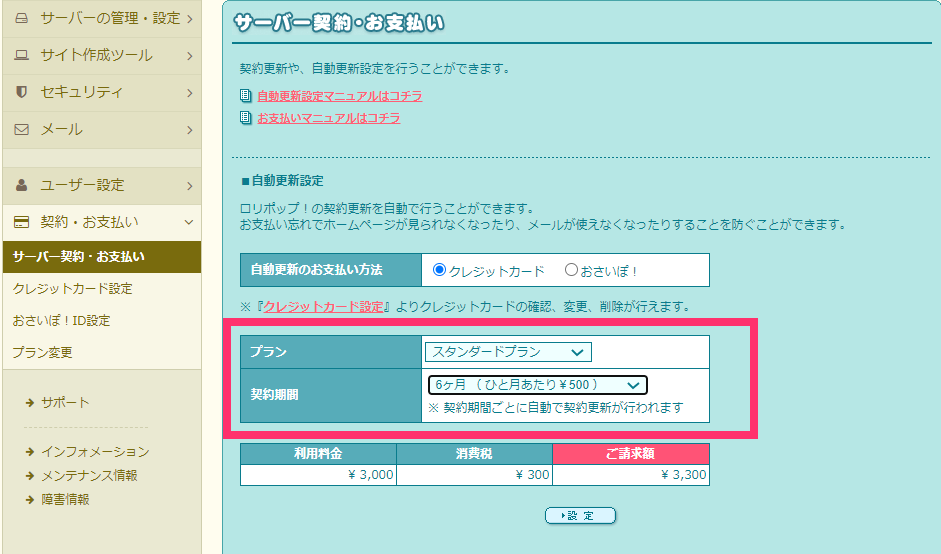
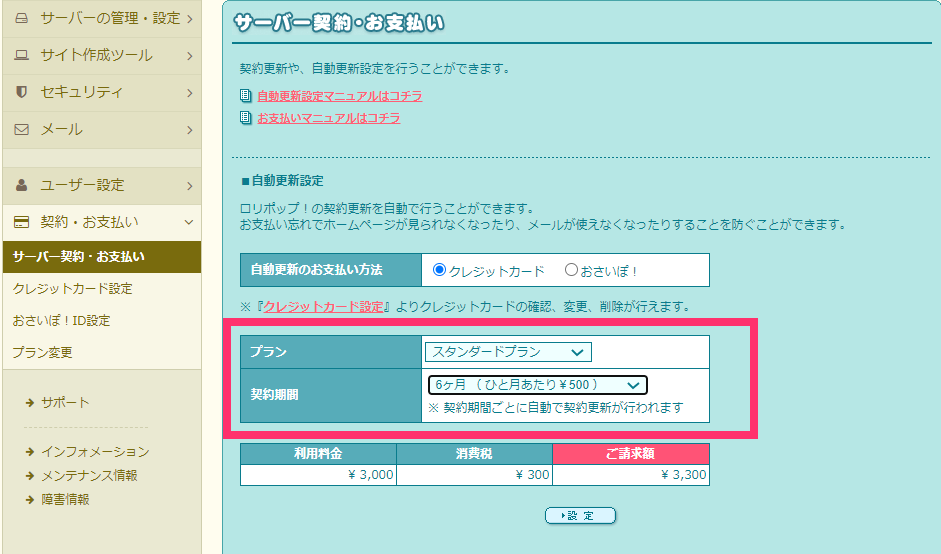
「次にサーバー契約・お支払い」ページに行きます。そこで「プラン」と「契約期間」を選択して、設定ボタンを押せば完了です。プランは、一度上位のプランに変更したら、下にはできないのでご注意ください。
これで一旦レンタルサーバーの手続きは完了。※独自ドメインの設定は後述します。
②独自ドメインを取得
レンタルサーバーの契約が完了したら、次は独自ドメインを取得しましょう。
ドメインのサービスには「ムームードメイン」「お名前どっとこむ」などがあります。
今回、筆者はムームードメインを選びました。
格安ドメイン取得サービス─ムームードメイン─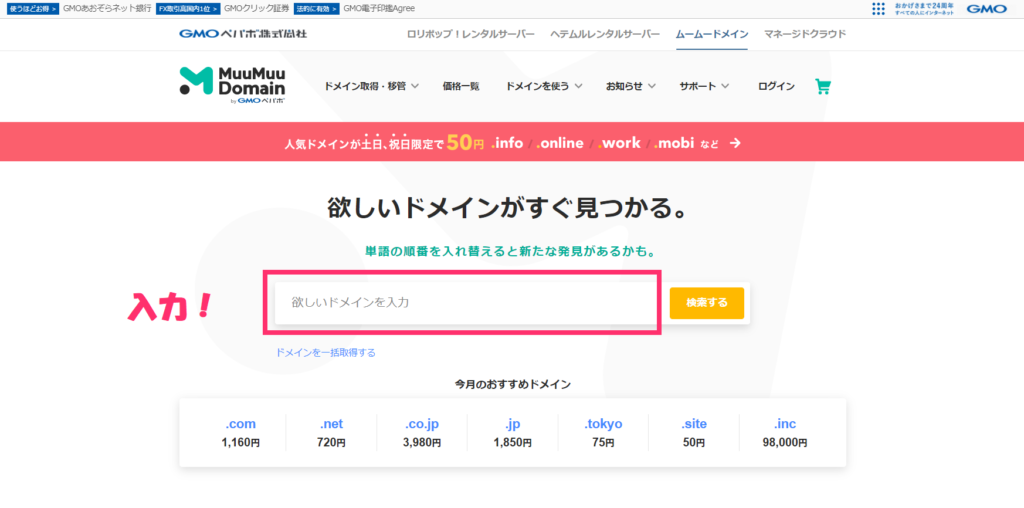
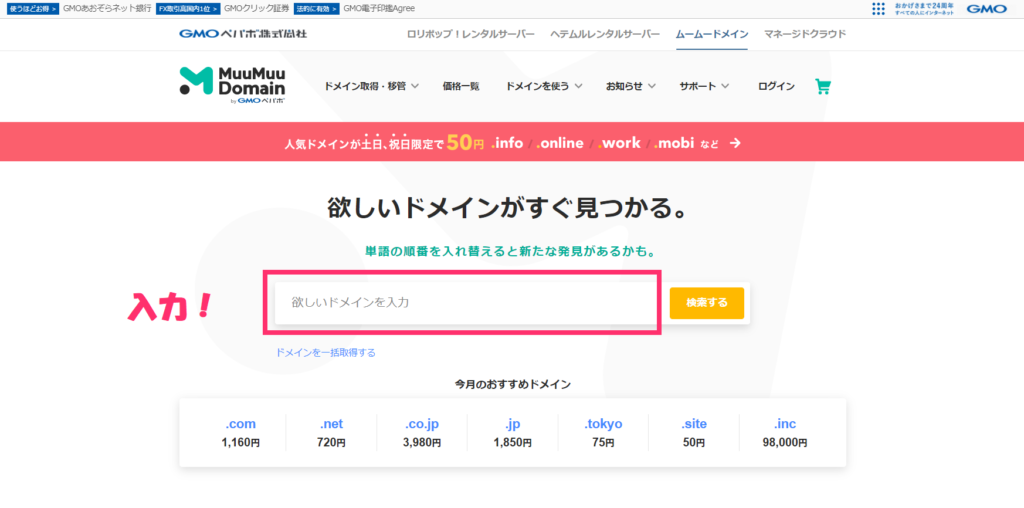
まずはどんなURLにしたいか考えましょう。検索バーに取得したいドメインを打ち込んでみましょう。基本的にドメインは好きなものにすれば良いですが、短くて親しみやすいURLだとオシャレだなぁと感じます。やはり、覚えてもらいやすいメリットがあります。
ドメインの候補から選択
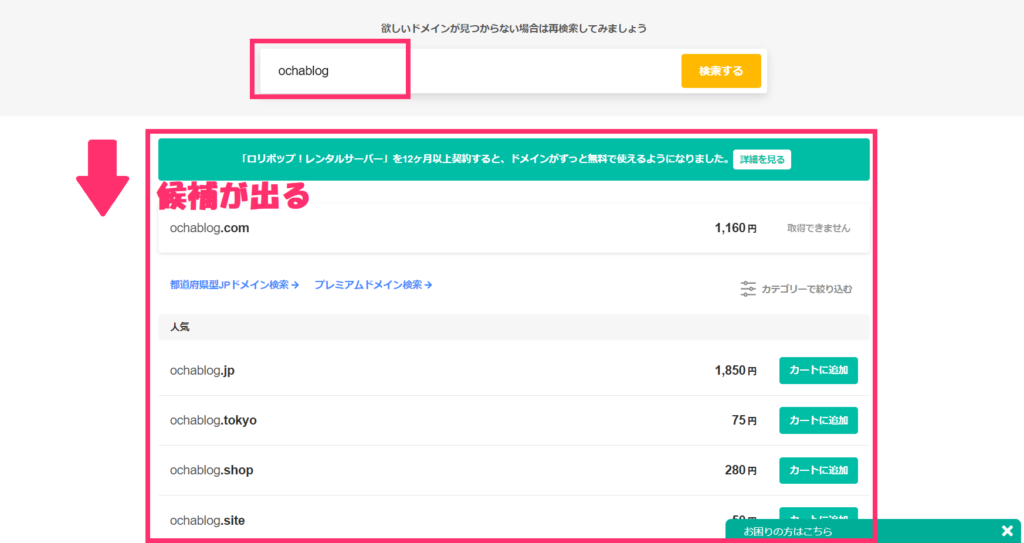
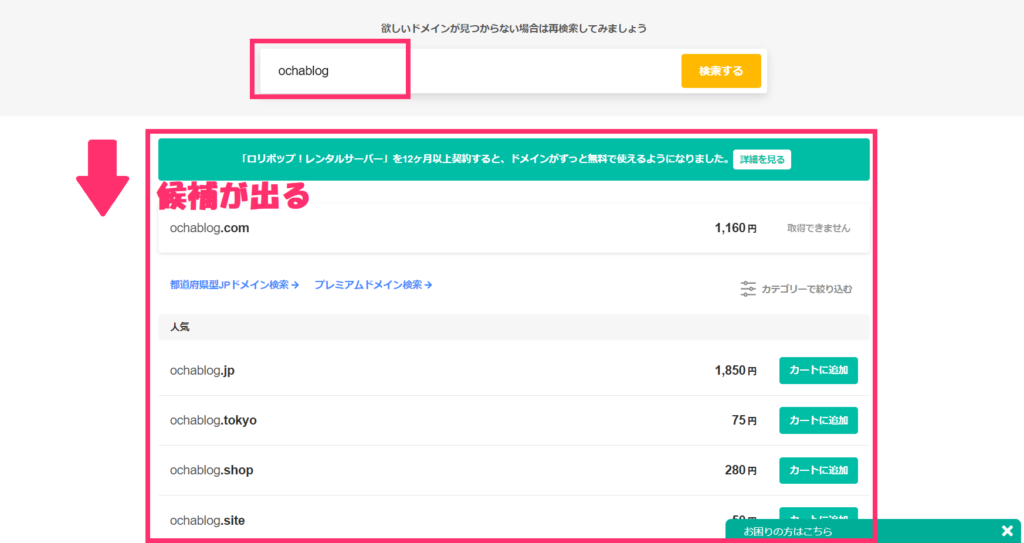
ドメインを検索バーに入力すると、その文字列のドメインがズラッと出ます。「取得できません」と出てきたものは、既に誰かに取得されているものです。
よくあるジャンルとかその関連はすぐ取られるので、はやめに取得しておきましょう。
例えば、「tenshoku」とかは、ほぼ取られきってます。
ドメインの、ドット以降は何にすれば良いの?と迷うかもしれませんが、メジャーどころを選べば良いと思います。ドット以降の文字列には、ルーツとか意味合いもありますが、個人でやる分には、一般的なのを選べば、あとは好みの問題でしょう。
.com/.net/.org/.info/.site/.biz あたりが、結構ブロガーに利用されている印象です。
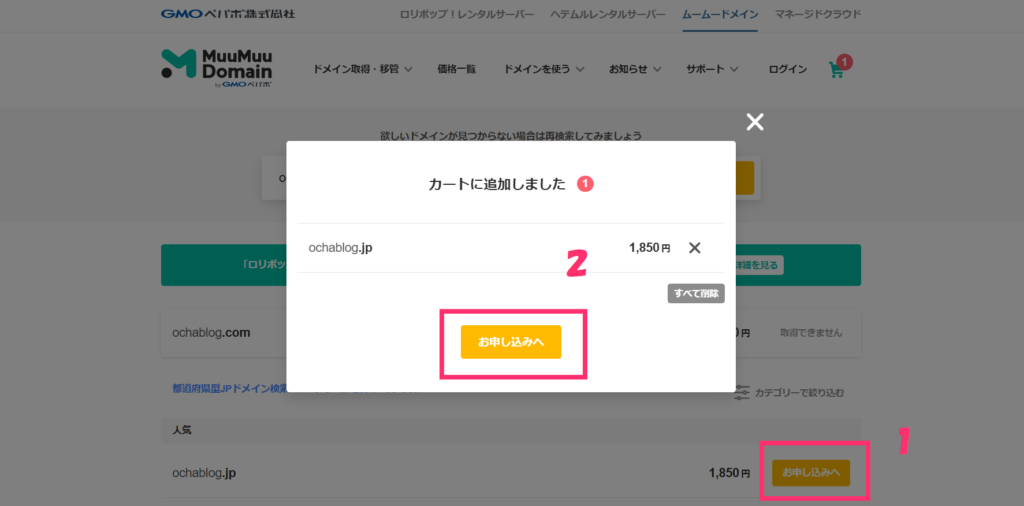
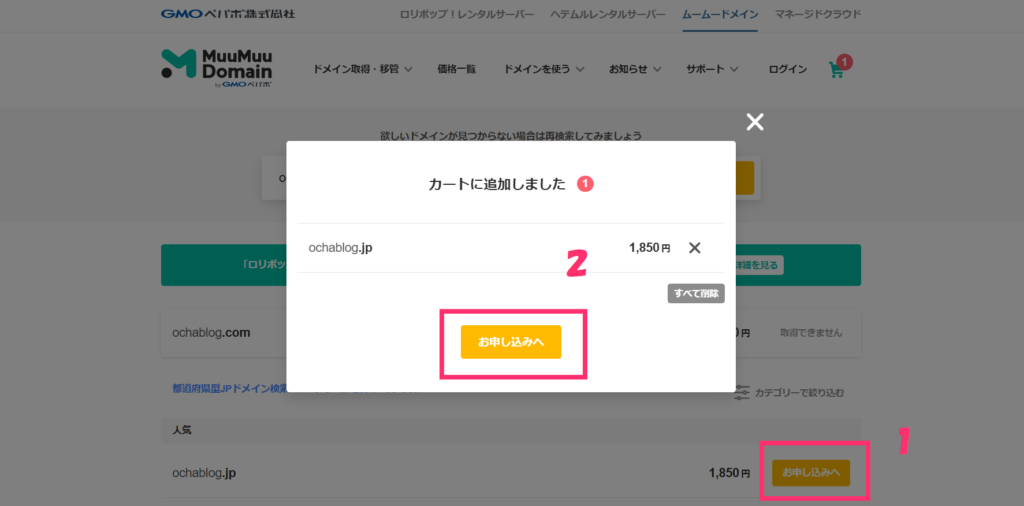
例えば、「ochablog.jp」にしたいと思ったら、右側の「お申し込みへ」をクリックして、先に進みましょう。
ユーザー登録をしましょう
ここではじめてドメインを取得する人は、ユーザー登録を求められます。流れに従って、登録してください。ムームードメインの場合、FacebookやAmazonのアカウントで、ユーザー登録できるのが便利ですね。
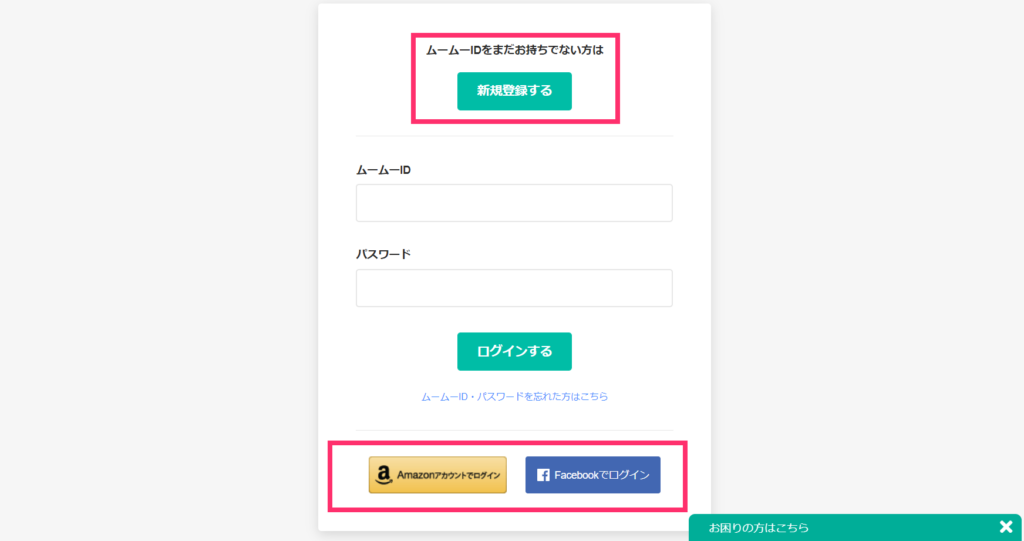
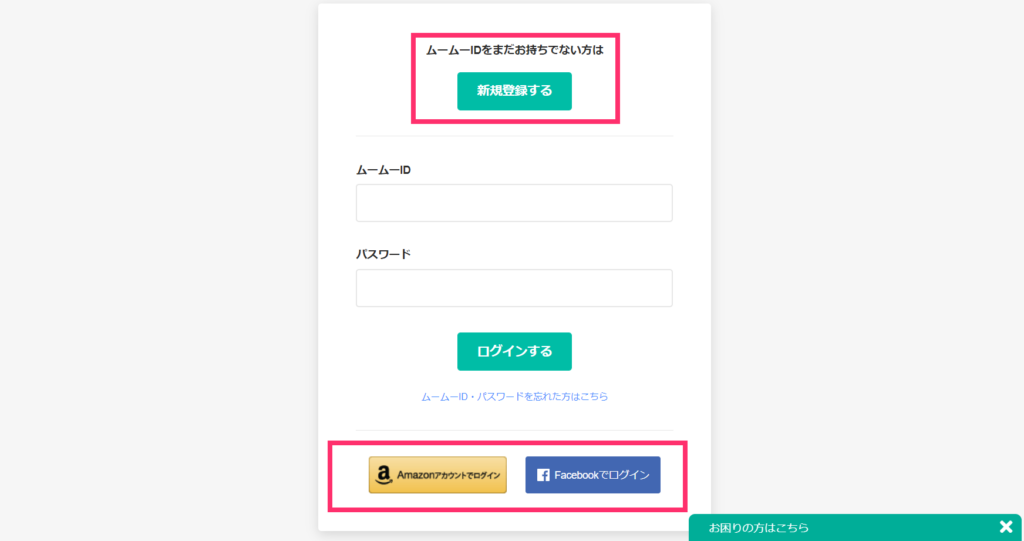
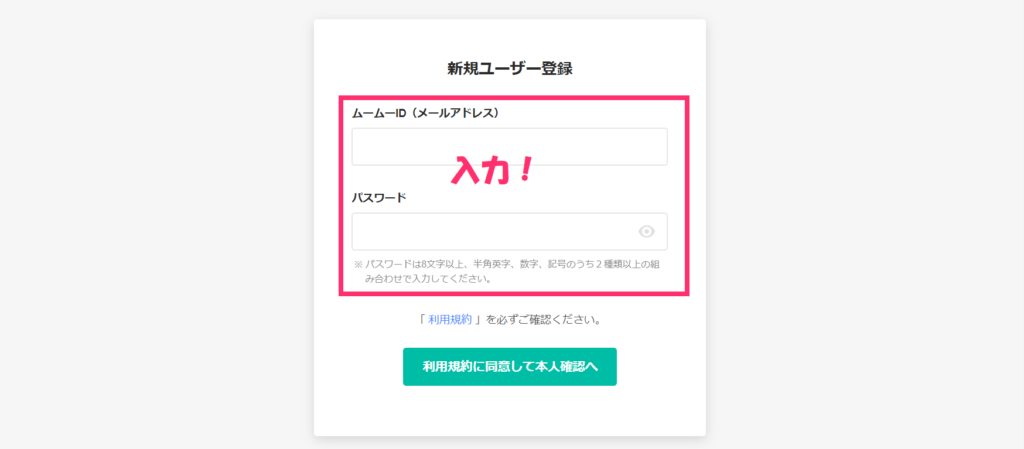
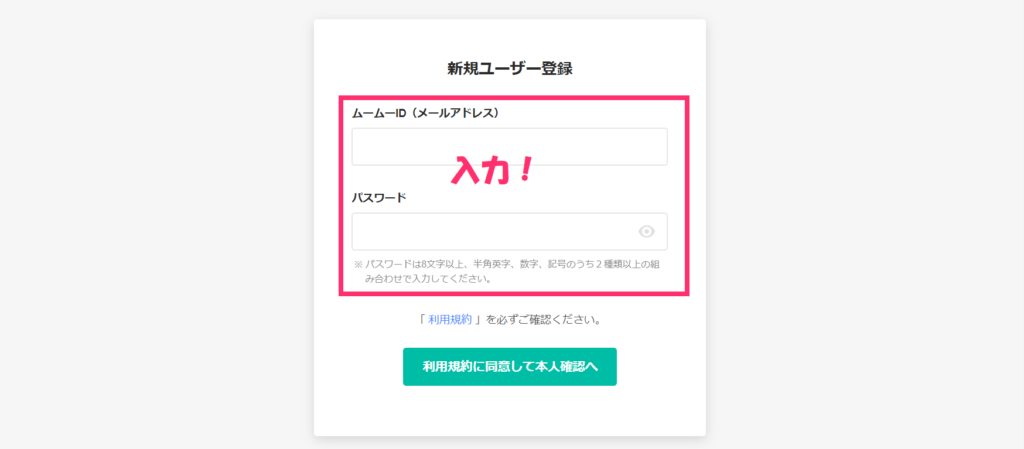
ユーザー登録のために、メールアドレスとパスワードを入力しましょう。メールアドレスがIDになります。同意をするとSMS認証があります。
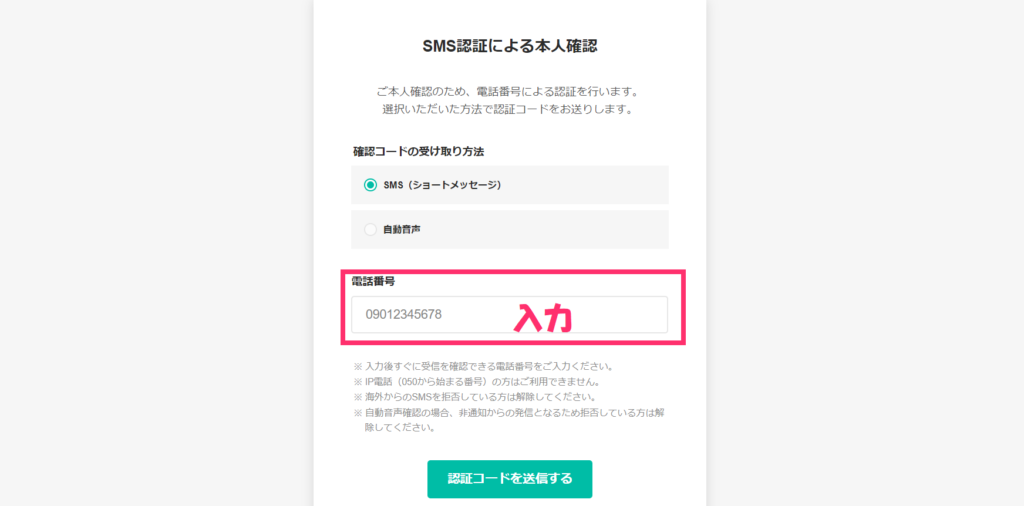
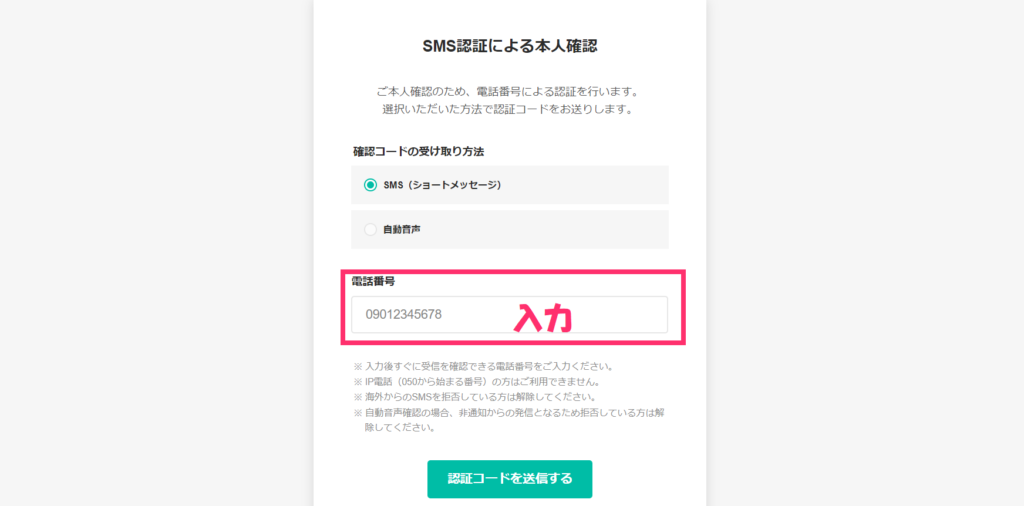
電話番号を入力すると認証番号が、SMS(ショートメール)に送信されるので、それを入力する感じです。ここらへんは、同じ会社が出しているLOLIPOPサーバーと流れは同じですね。
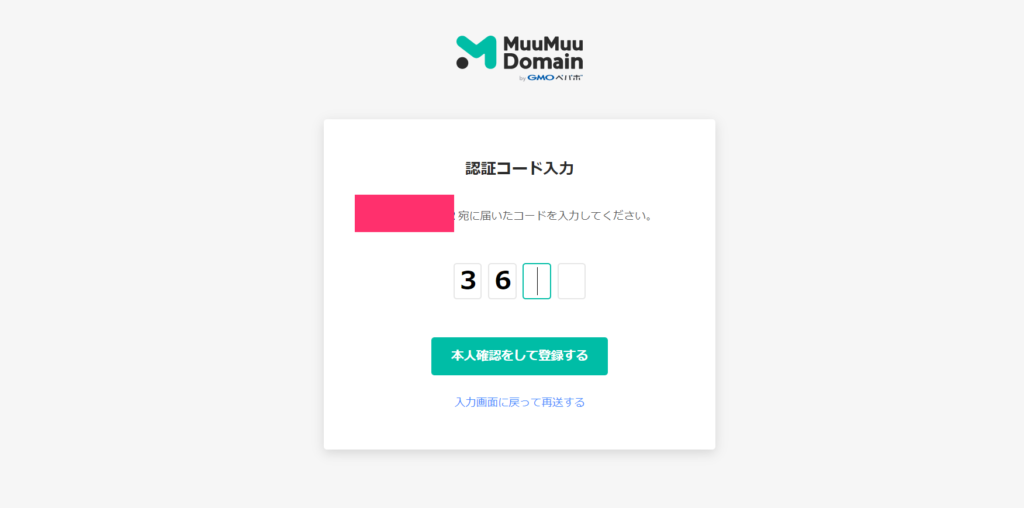
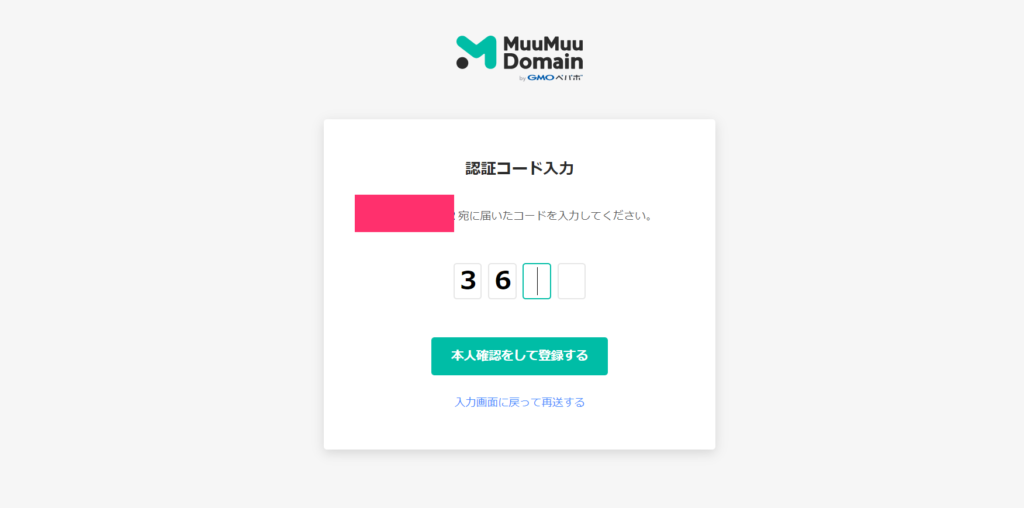
基本的には、SMS認証で本人確認を行い、ユーザー登録という流れです。流れに従って進む感じでOKです。ユーザー登録は完了です。これでムームードメインにログインできるようになります。
公式サイトにログインしたら、個人情報を登録していきましょう。
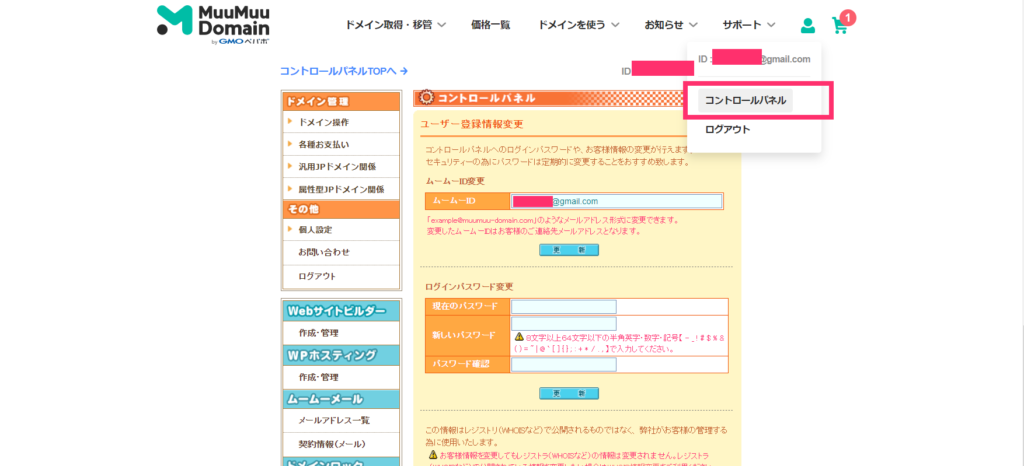
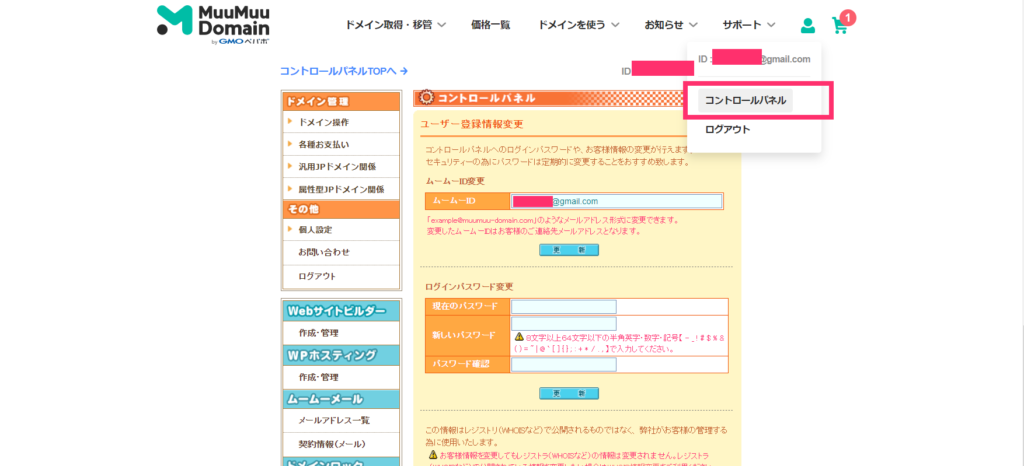
個人情報を入力していくフォームがあるので、そちらにご自身の情報を入力していきましょう。
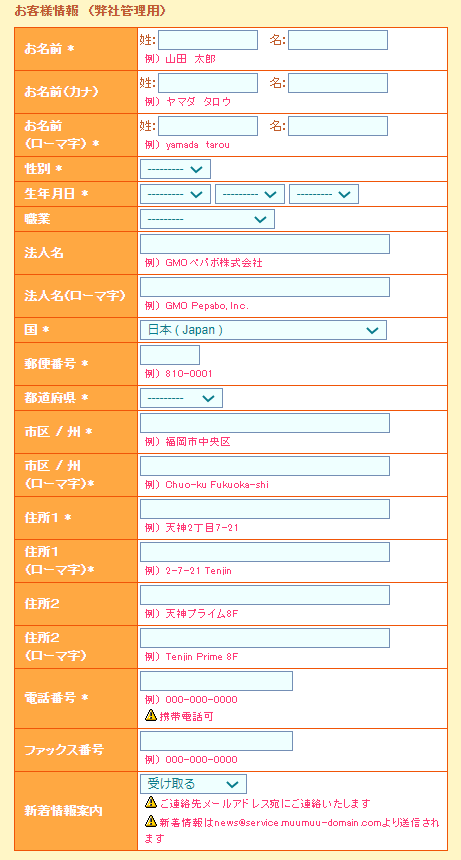
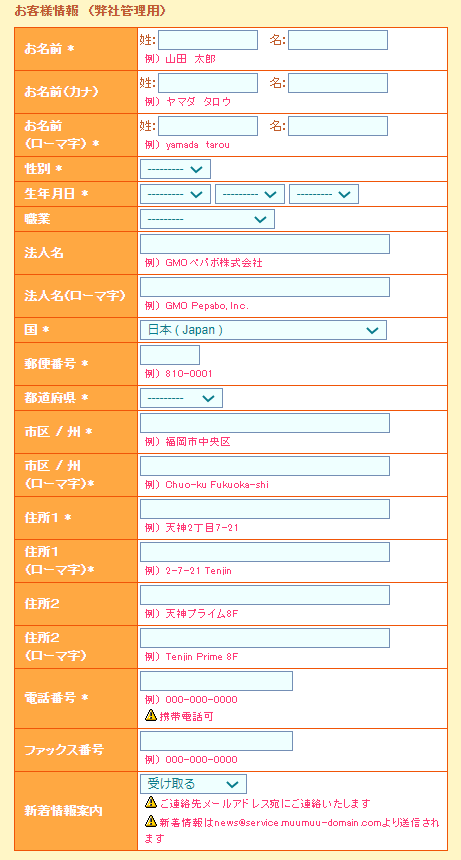
お支払いをクレジットカードにしたい人は、クレジットカード情報も登録しましょう。
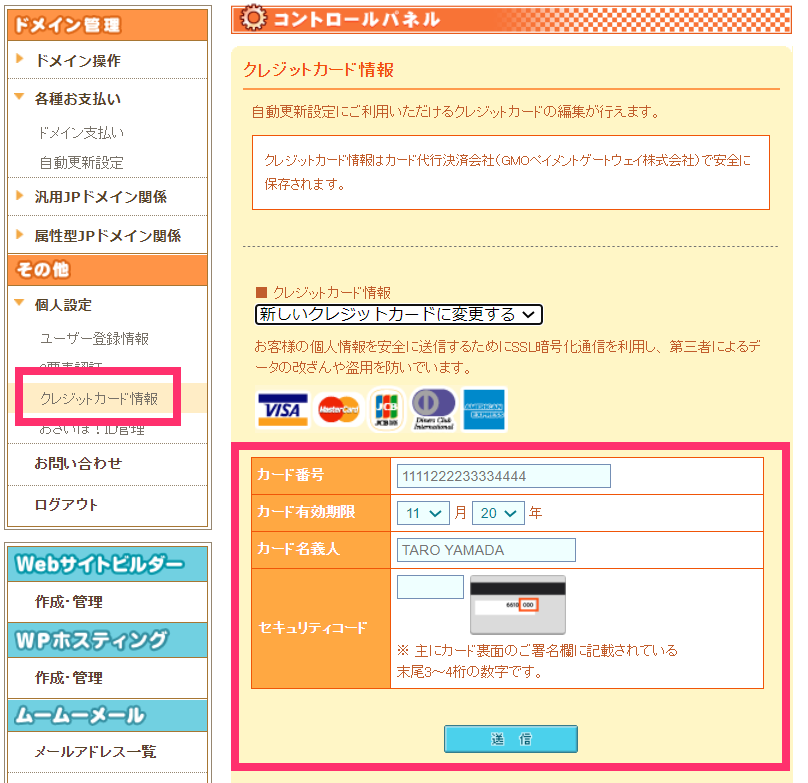
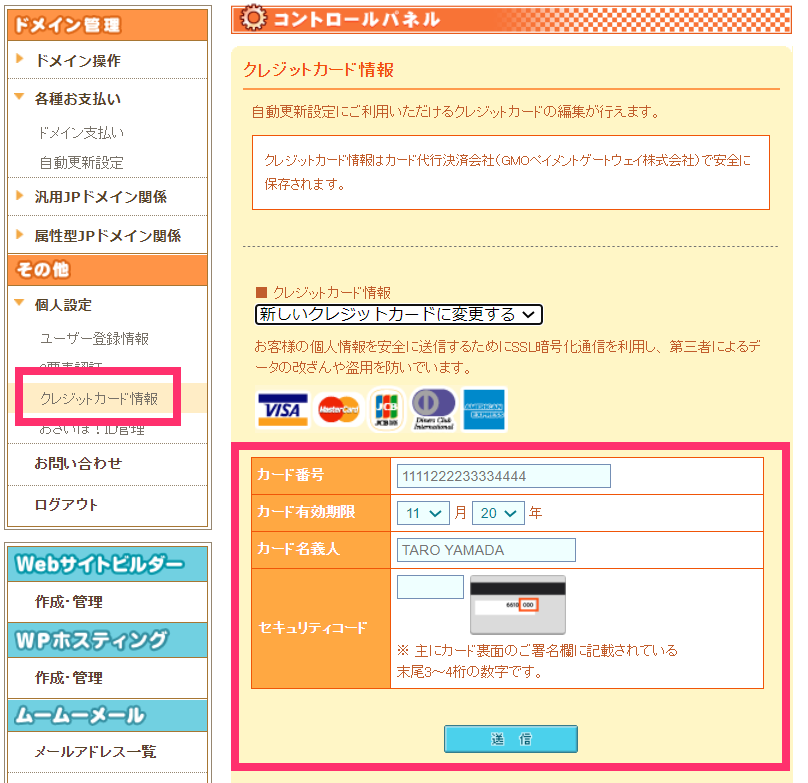
購入するドメインの詳細設定
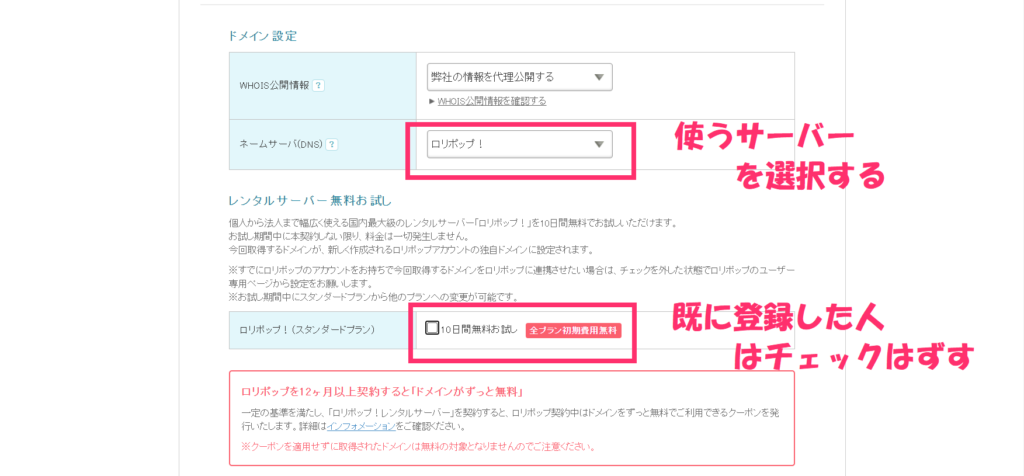
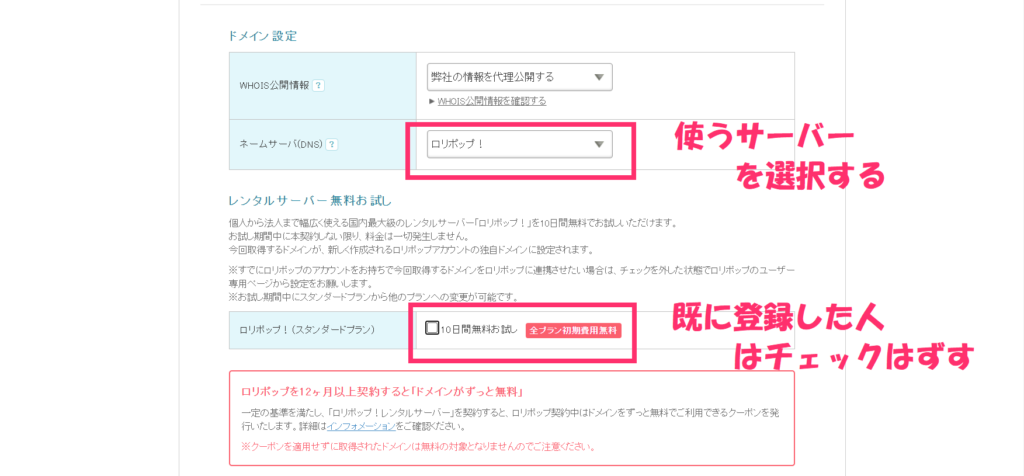
ドメインの文字列が決まったら、次は詳細な設定を行います。
- WHOIS公開情報 → そのままでOK。自分の名前を晒したい人は公開に変更
- ネームサーバー → 使うサーバーと選ぶ※
※この記事ではロリポップを契約しましたので、そう選択しました。
WHOIS公開情報は「代理公開」のままでOKです。間違えて「公開」にすると、自分の本名や住所が、ネット上に公開されます。代理公開は、それを避けるため、代わりにムームーを扱う会社のGMOペパボの情報を表示します。
ネームサーバーの箇所は、レンタルサービスを登録します。今回は、ロリポップを使いますので、そう設定しました。
ロリポップの無料お試しという箇所は、既に登録してある人はチェックを外してください。まだ契約していない人はここから申し込みしましょう。
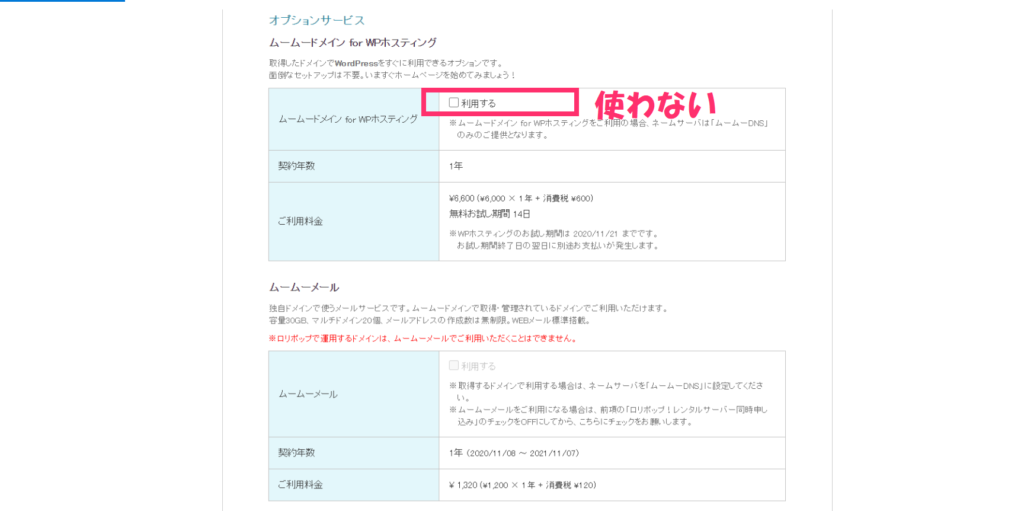
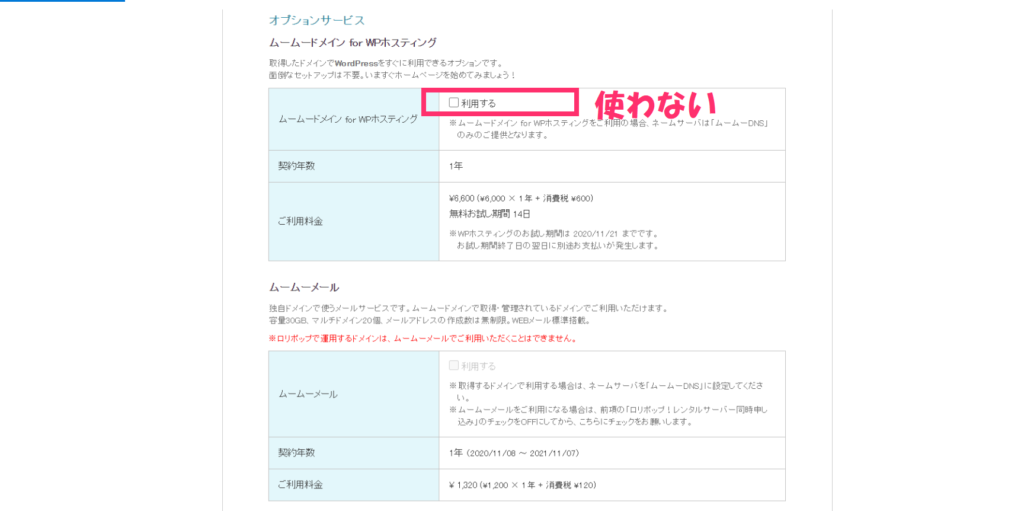
オプションサービスは無しで大丈夫でしょう。
ムームードメインforWPホスティングは、レンタルサーバーのサービスで、WordPressもかんたんにセットアップしてくれますが、容量が10Gしかありません。
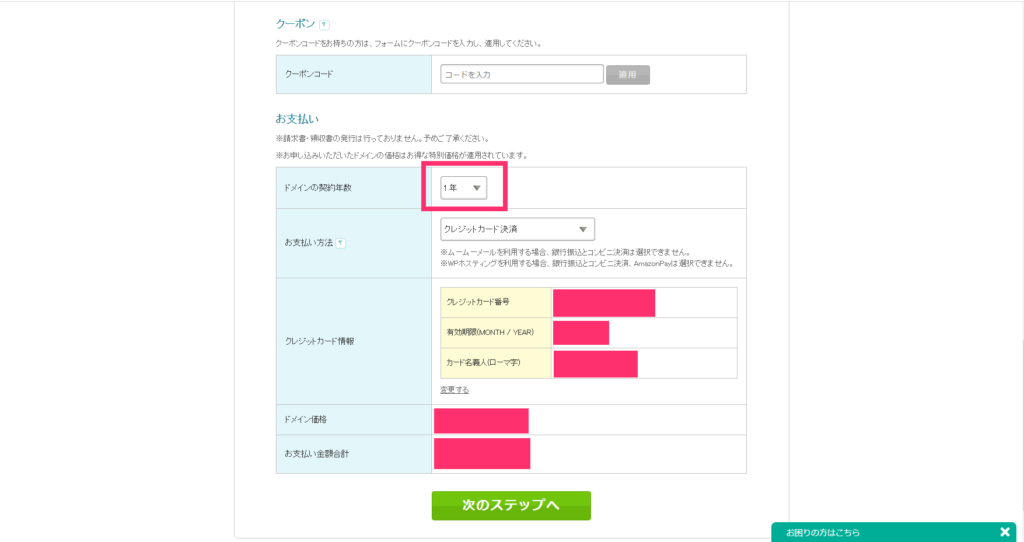
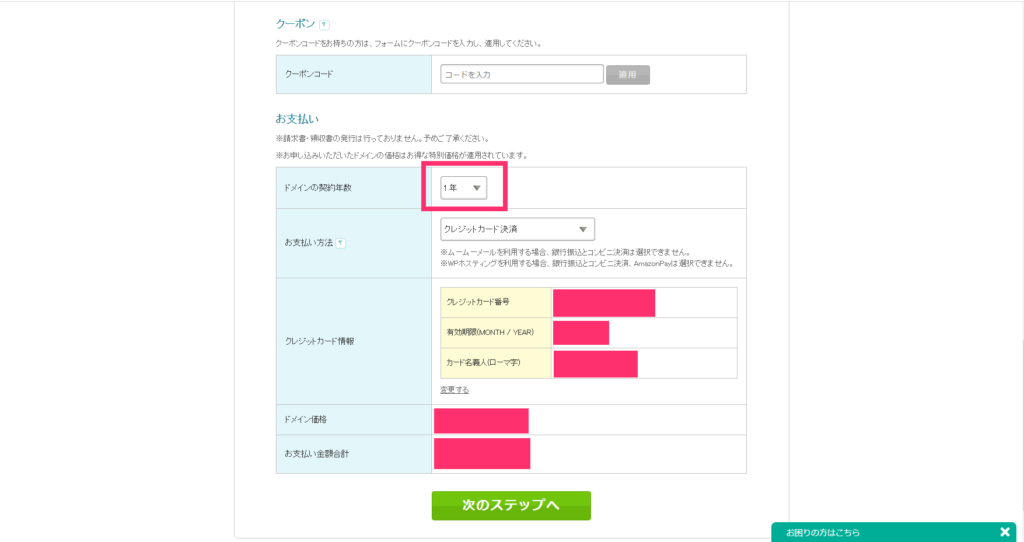
最後に契約年数と支払い方法を選択。どのくらいの金額になるのか確認しましょう。OKなら先に進んで契約しましょう。
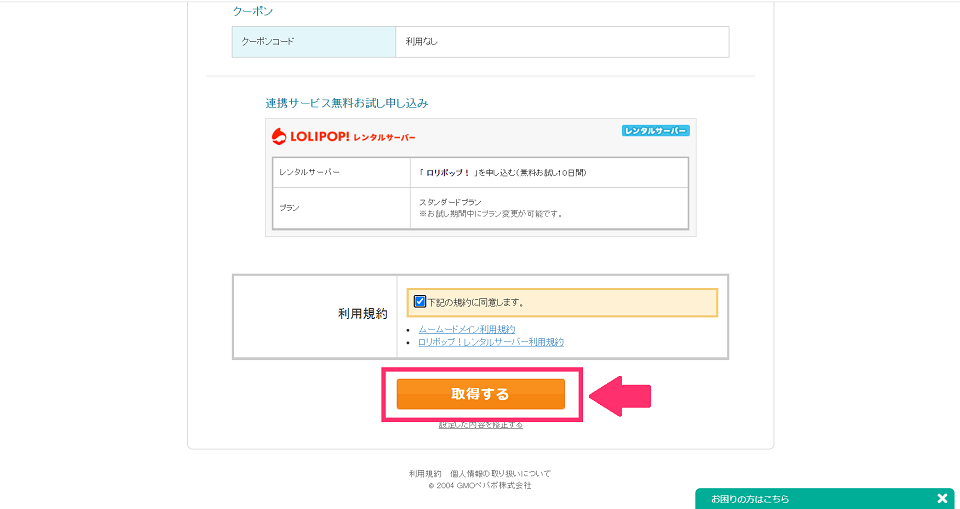
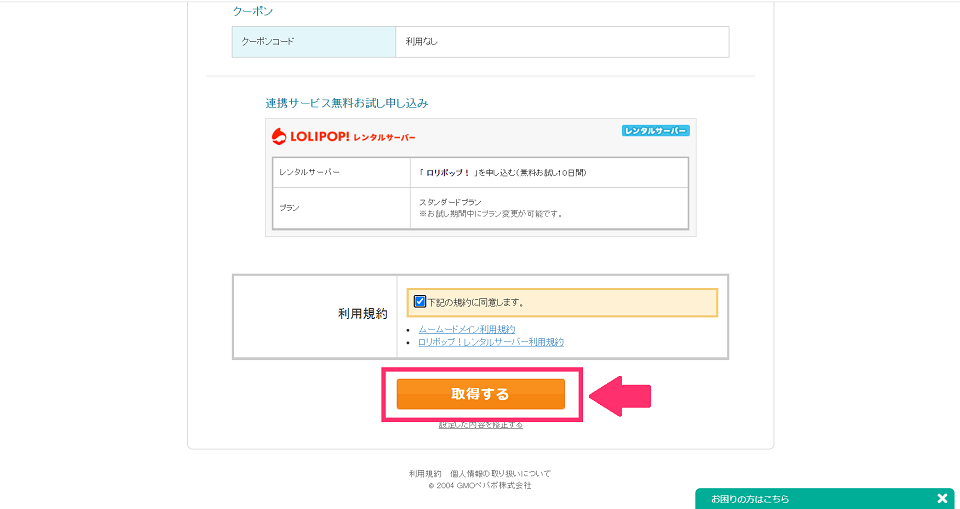
これでドメインの取得が完了!管理画面のドメイン一覧から取得できているか確認しましょう。
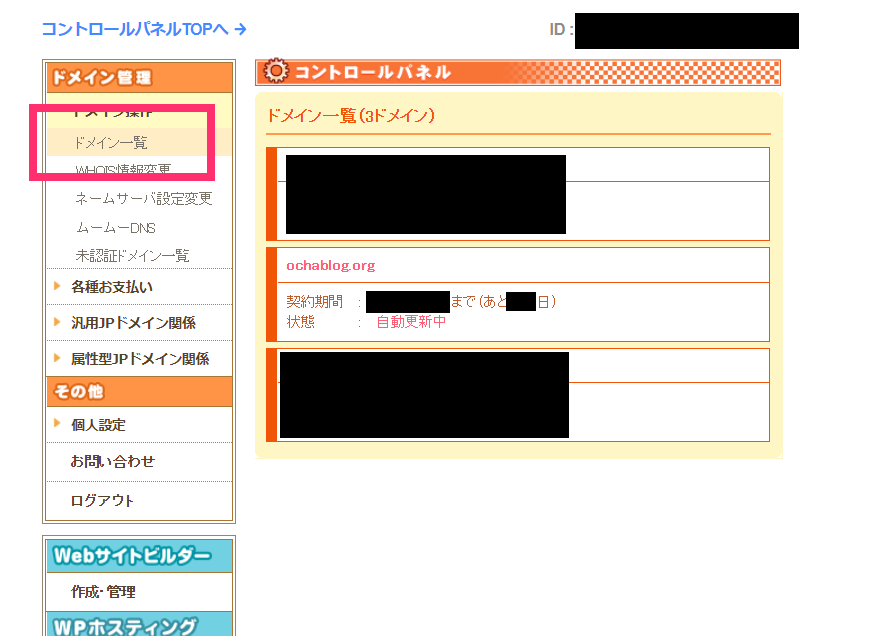
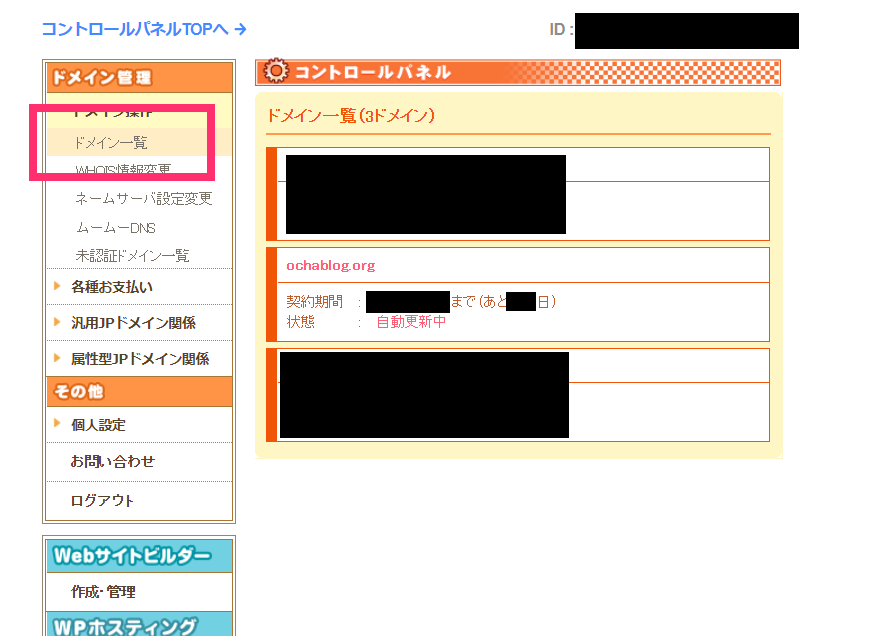
ドメインを取得できたかどうかは、「ドメイン一覧」から確認できるので、見てみてください。
契約の自動更新を設定もしておこう
ドメインの登録はできましたが、それには期限があります。期限が来たら自動で更新してくれるように設定しましょう。
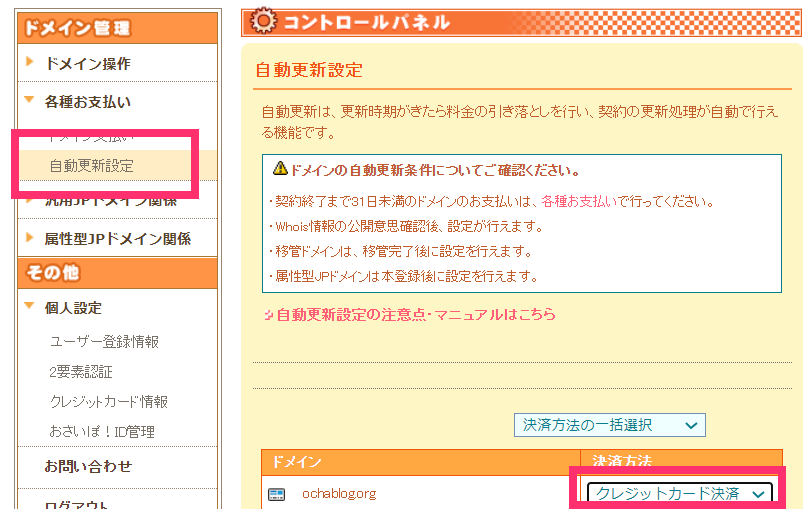
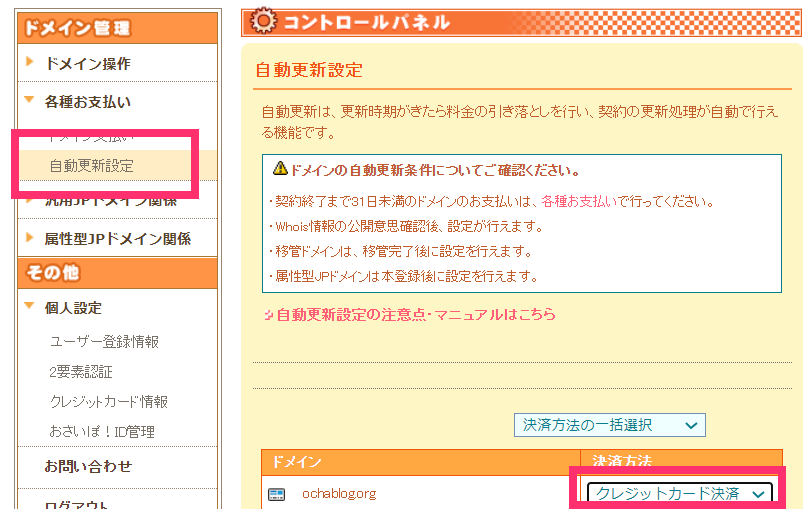
ドメインの契約は、デフォルト1年なんですよね。1年後に支払いを忘れる気がする人は、自動更新にしておいたほうが良いです。
③WordPressをインストール
WordPressをインストールするには、まずサーバーと独自ドメインをヒモ付ける必要があります。
まずサーバーの管理画面を開いて、独自ドメインの設定を行いましょう。
※この記事では「ロリポップサーバー」を使っています。
サーバーと独自ドメインを紐付けよう
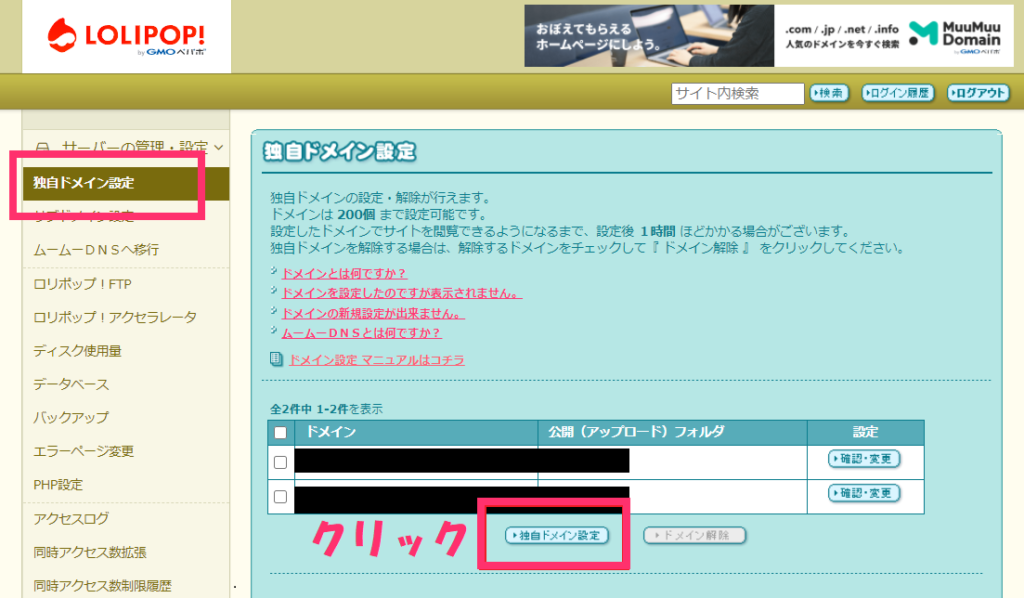
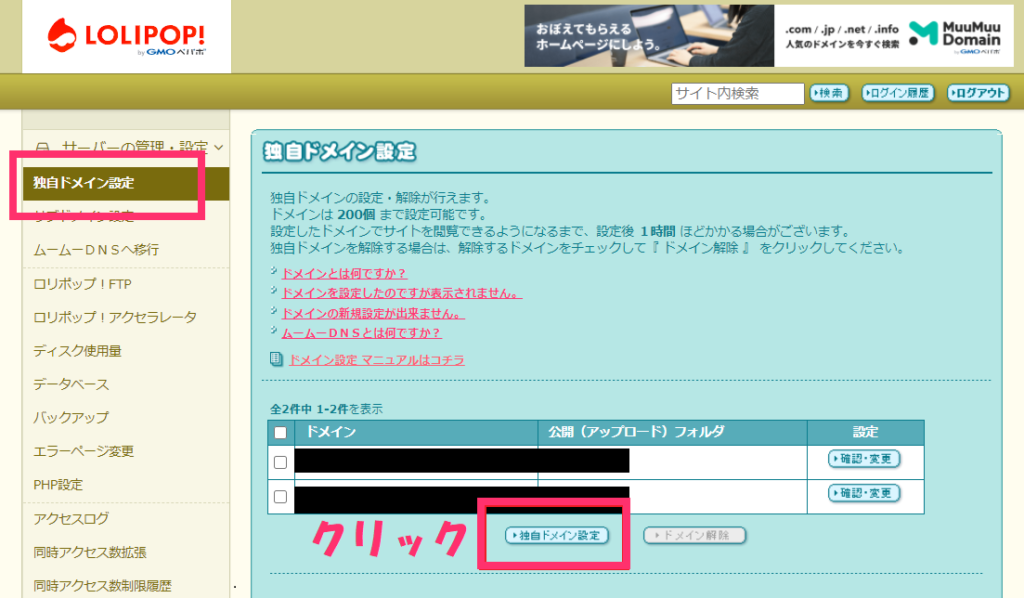
画像左の「独自ドメイン設定」→ページ内「独自ドメイン設定」とクリック。
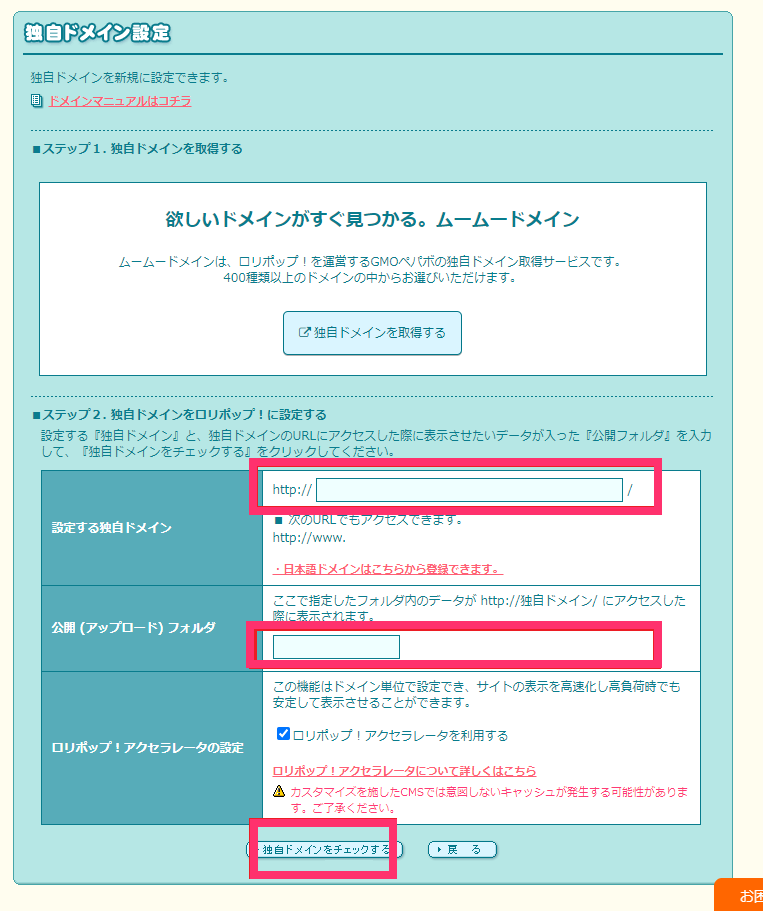
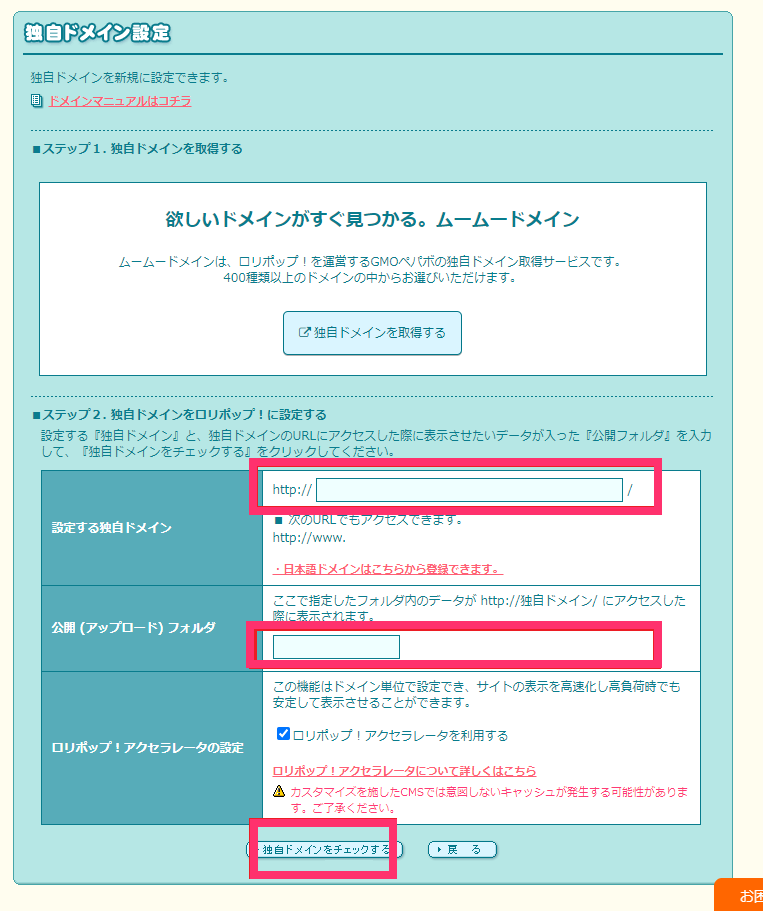
まず「設定する独自ドメイン」を入力しましょう。例えば、僕のサイトであれば、『ochablog.org』と入力します。
次に「公開(アップロード)フォルダ」を入力しましょう。基本的には独自ドメインと同じで大丈夫です。
これは何をしているのかと言うと、借りているサーバー(データを保存する場所)のなかに、「ochablog.org」というフォルダを作って、そこにブログのデータを格納してください。と指定しているのです。僕はちなみに「ochablog」としました。
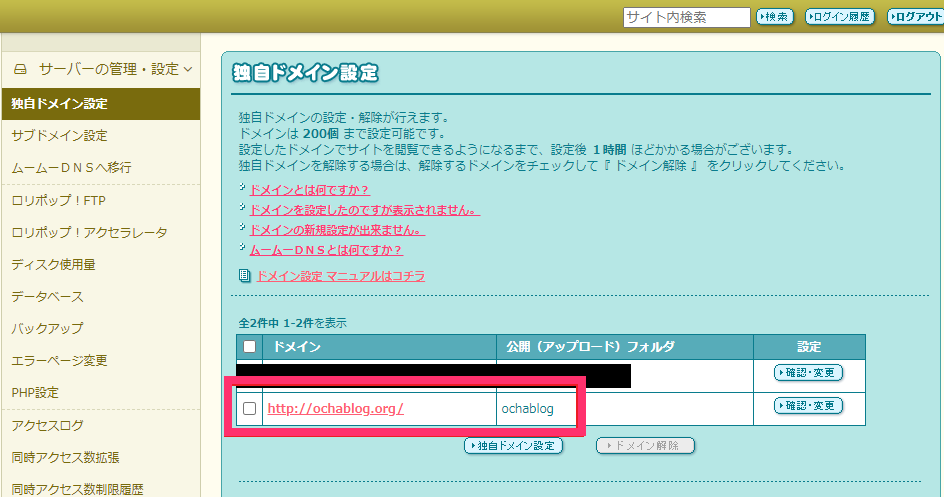
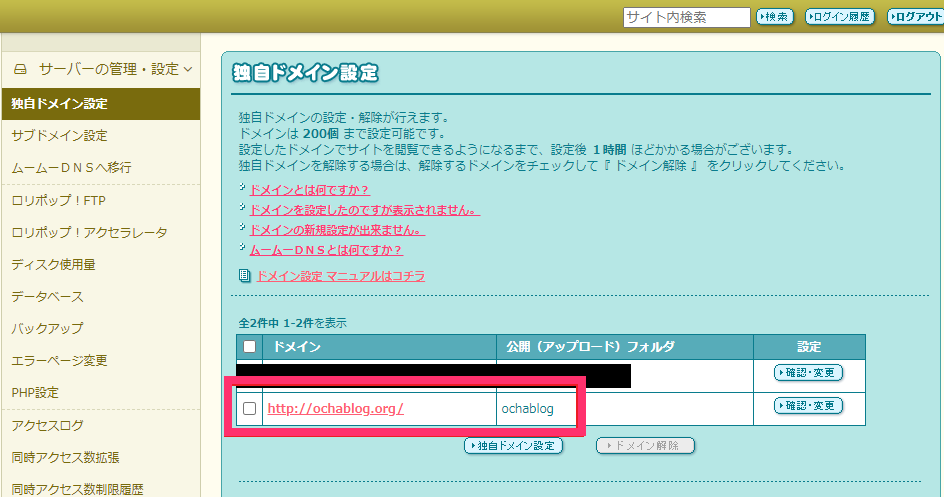
こんな感じで運用しているブログのドメインと、アップロードフォルダが一覧で表示されます。
基本的に公開フォルダは作りましょう。複数ブログをやる時に、レンタルサーバーフォルダのなかに、各ドメインのフォルダを入れる感じです。そうしないと、ファイルがごちゃついて破損する恐れがあります。
サーバーのログインは独自ドメインになる
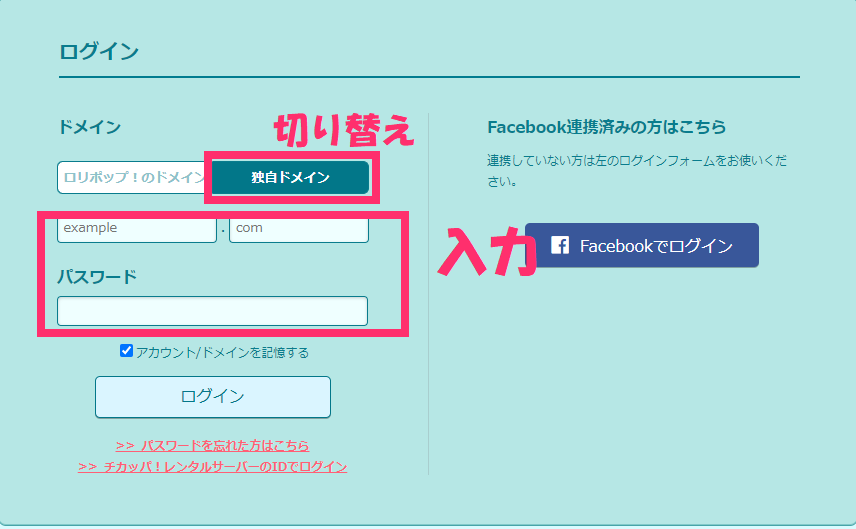
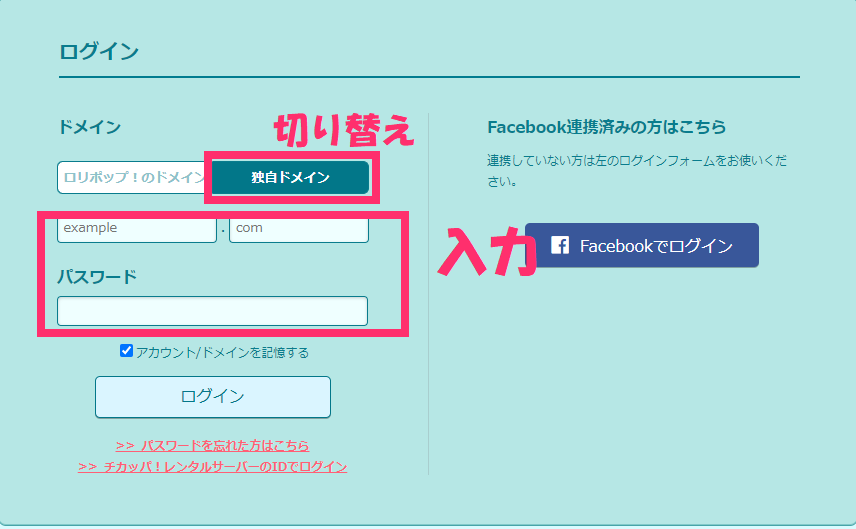
ロリポップサーバーに独自ドメインを紐付けたら、最初に作ったロリポップドメインではなくて、独自ドメインでのログインになります。上のバーを独自ドメインに切り替えてログインするようにしましょう。
WordPressをインストールしよう
サーバーと独自ドメイン紐付けたら、今後はWordPressをインストールしましょう。インストールは、引き続き、サーバーをの管理画面で行います。
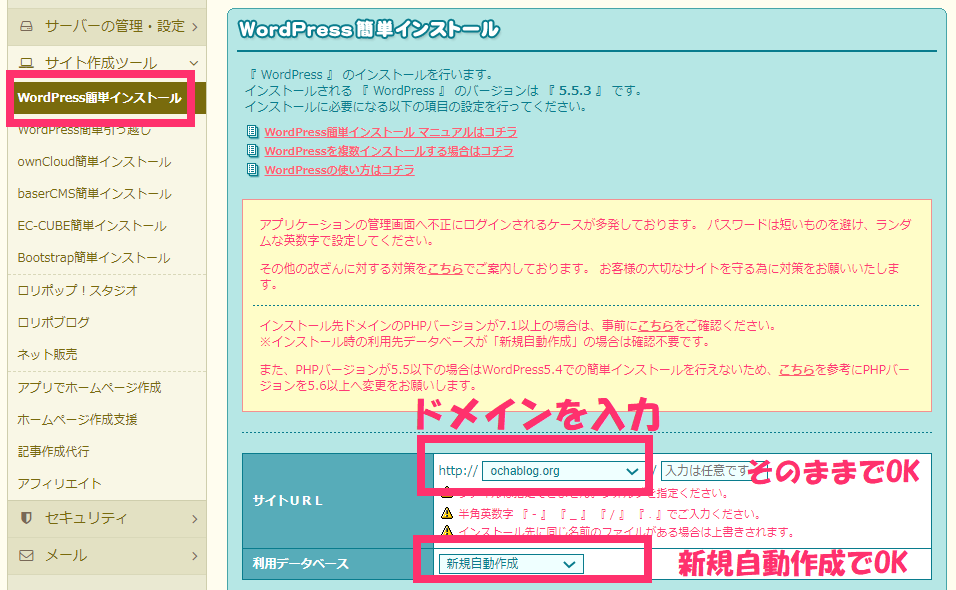
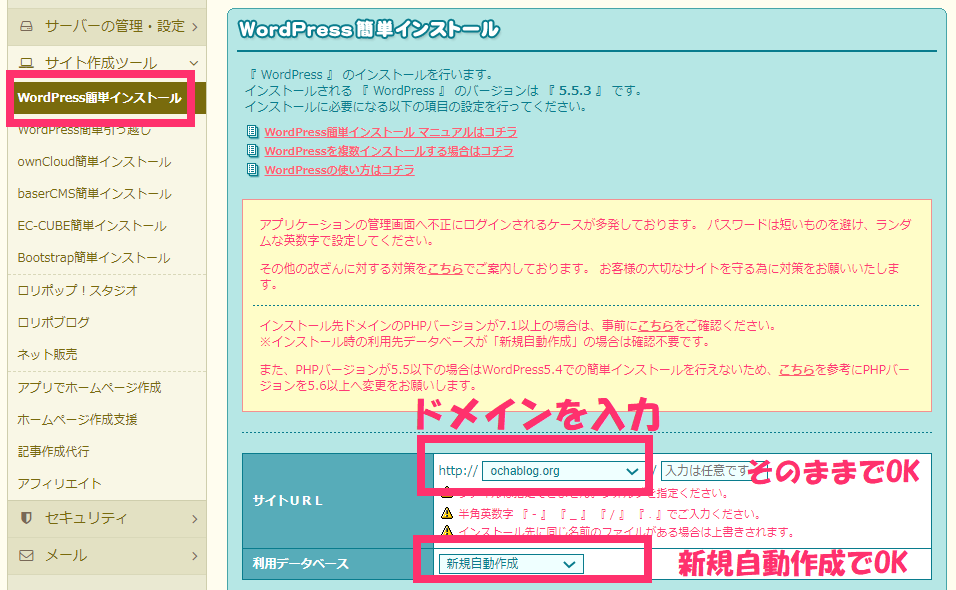
利用データベースは、どこにWordPressをいれるか。というものですが、新規自動作成で良いです。
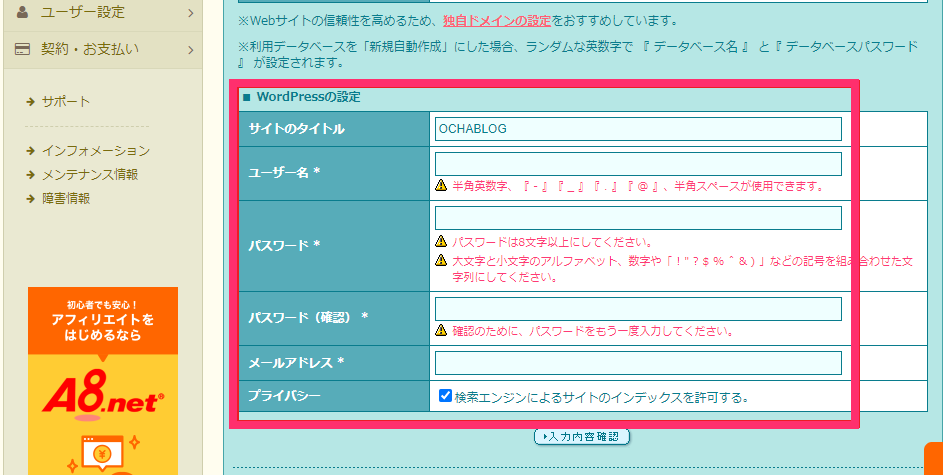
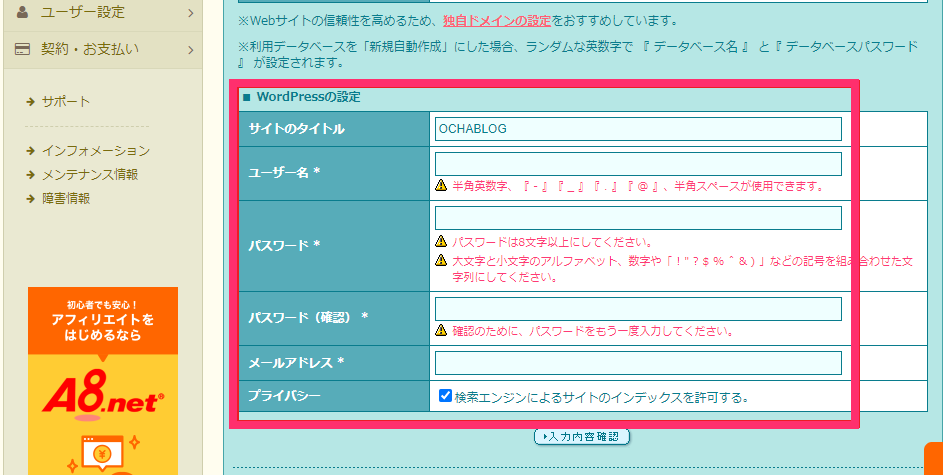
ブログ名やユーザー名を入力したら、「入力内容確認」のボタンを押しましょう。
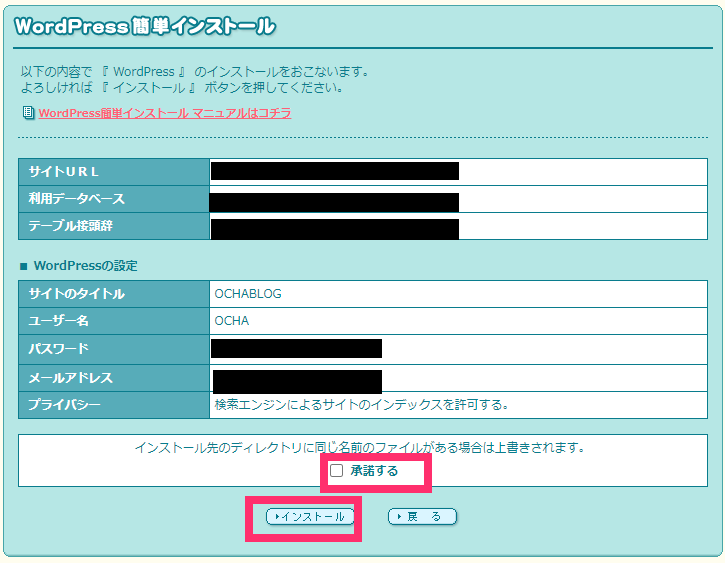
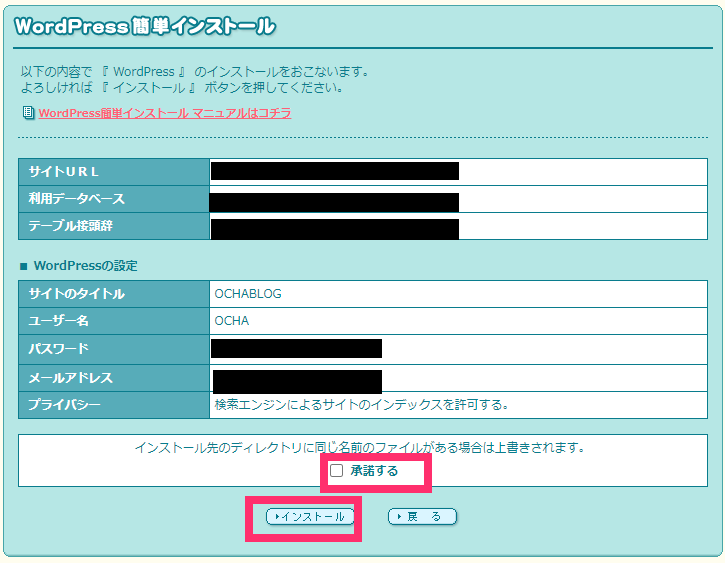
入力内容が出てくるので、問題がなければ、「承諾する」を押し、「インストール」を押してください。
これで、WordPressのインストールが完了しました。
本当にWordPressがインストールされているか、レンタルサーバーの管理画面で確認してみましょう。
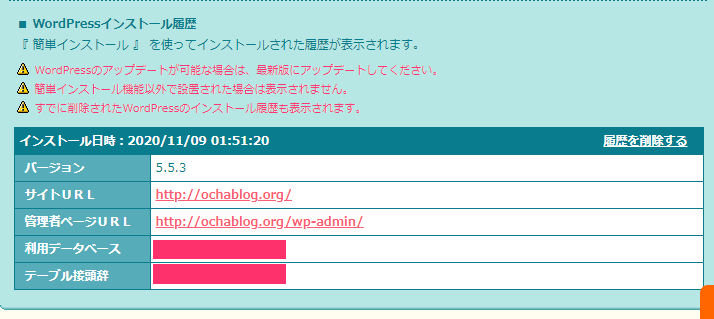
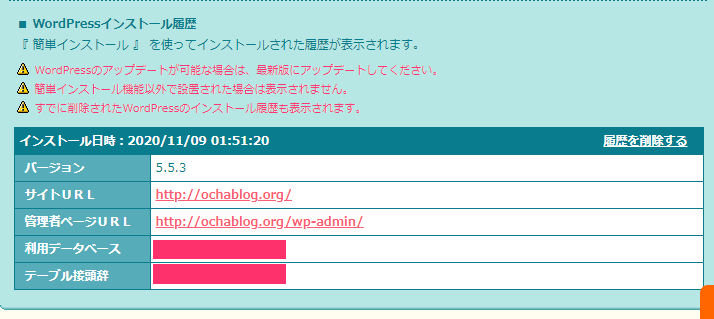
「WordPress簡単インストール」のページの最下部を見てみると、直近でインストールした日時やサイトURLが掲載されています。これでインストールされたというのがわかりますね。
これでWordPressのインストール完了!「サイトURL」と「管理者ページURL」を開いてみましょう!
管理者ページに入るためには、ユーザー名・パスワードが必要です。
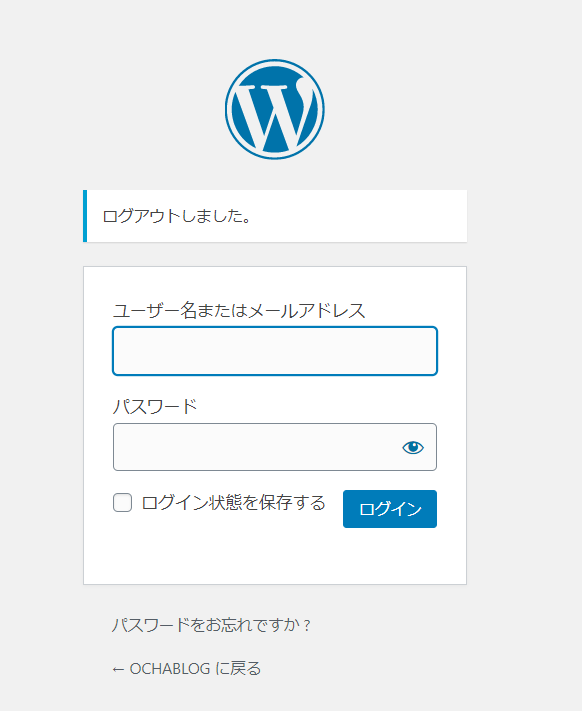
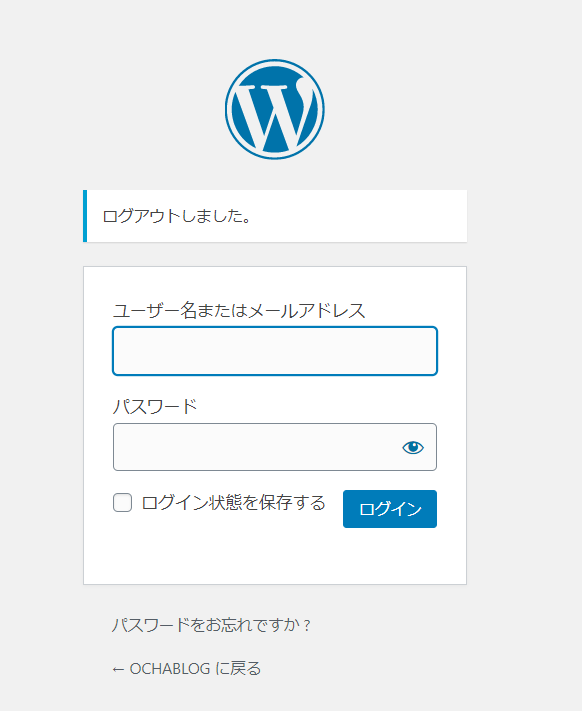
この画面にユーザー名・パスワードを入力するとWordPressの管理画面に行けます。以下のような、画面が出たら成功です。
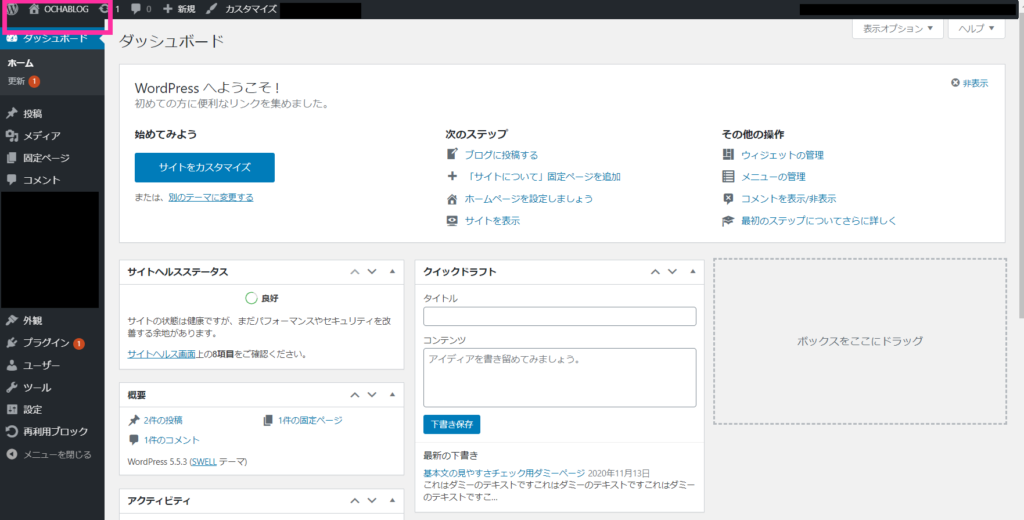
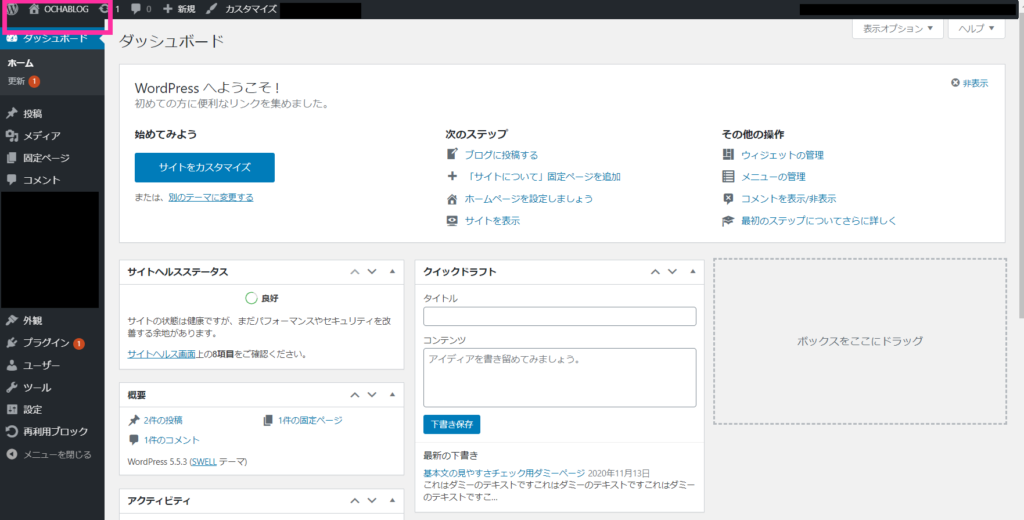
これがWordPressの管理画面です。ここでブログを制作していきます。左上の枠の箇所をクリックすると、ブログが見れます。
WordPressのSSL化
SSL化とは、WEBサイトのセキュリティを高めることです。SSL化して「安全なサイトですよ~」と証明するのは、もはや当たり前になっています。これをしないとSEO的にも良くないです。URLアドレスを打ち込むところに、保護されていない通信と出ていたら、SSL化されていません。
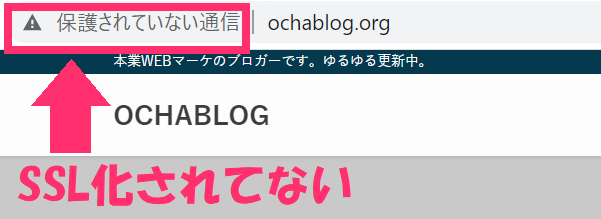
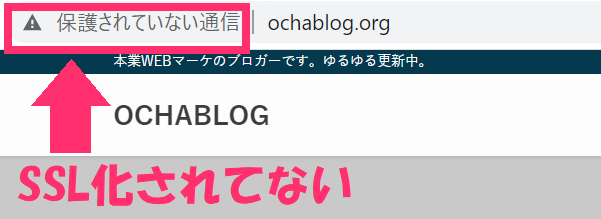
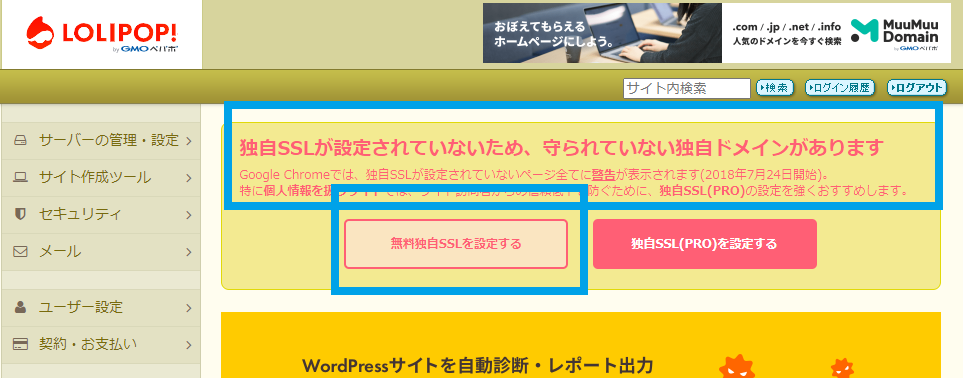
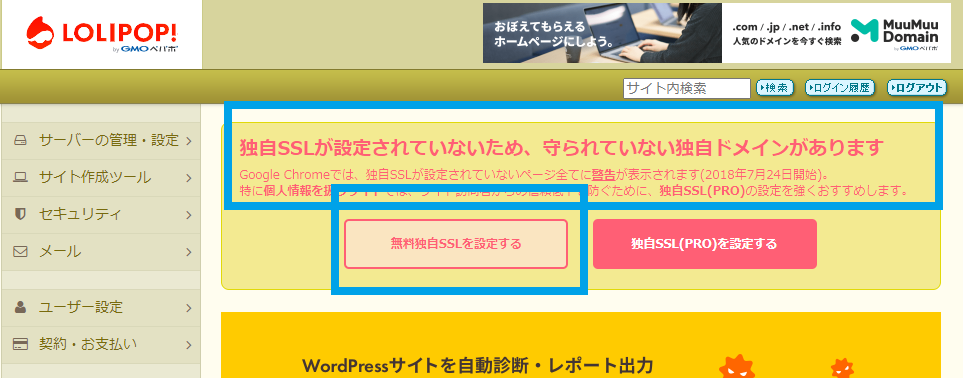
ロリポップの管理画面に行くと、「独自ドメインのSSL化がされていませんよ」と言われます。その下の、独自ドメイン設定のボタンを押しましょう。
無料版とPRO(有料)の②つありますが、僕は無料でも良いと思っています。2つの違いは、認証局というのが違います。またPROにするとサブドメインもSSL化できるのですが、初心者は無料でも良いでしょう。
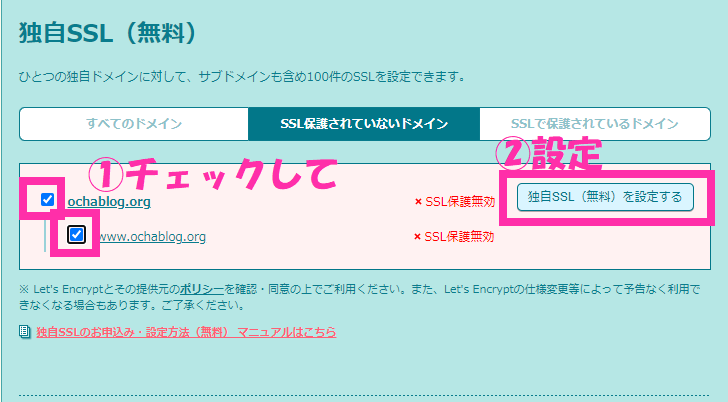
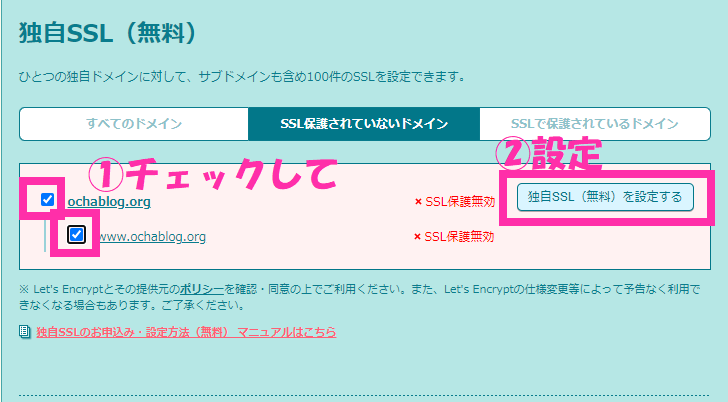
まずは、SSL化したいドメインにチェックを入れましょう。次に「独自SSL(無料)を設定する」のボタンを押しましょう。すると、SSL設定作業中に移ります。
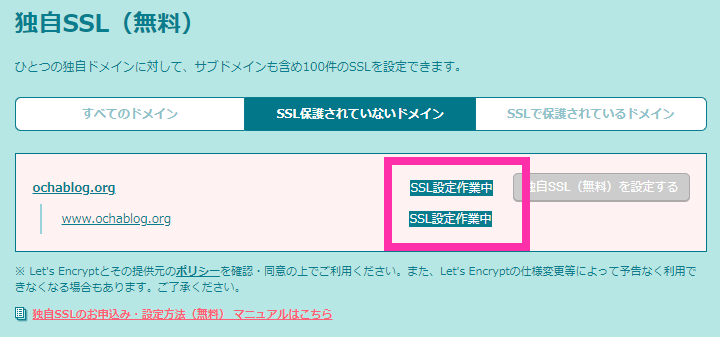
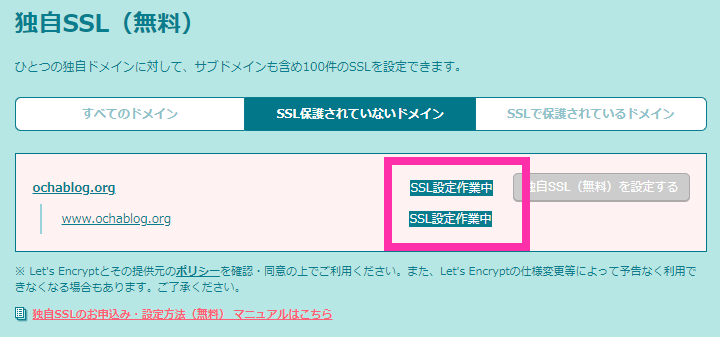
SSL設定作業には時間がかかるので少し待ちましょう。(5分くらいかと思います。)
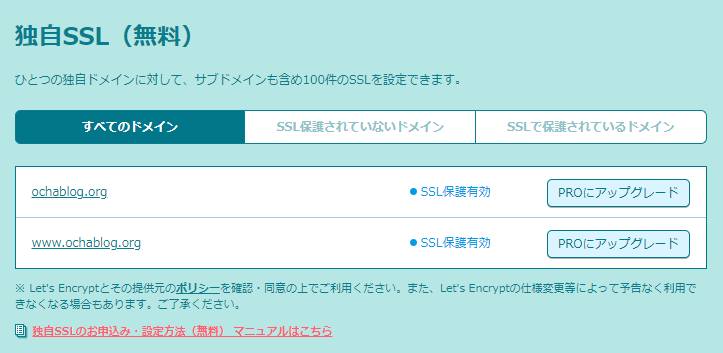
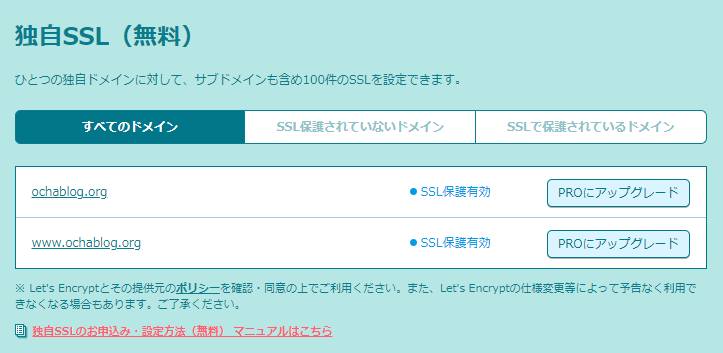
少し待つと、「SSL保護有効」となります。これでSSL化が完了しました。
例:SSL化していない場合 → http://ochablog.org
例:SSL化している場合 → https://ochablog.org
SSL化が完了したら、https://自分のドメインで、検索してみましょう。アクセスできない場合は、少し待ってみてください。
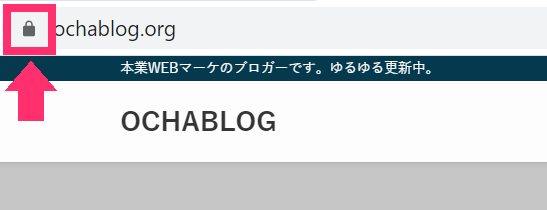
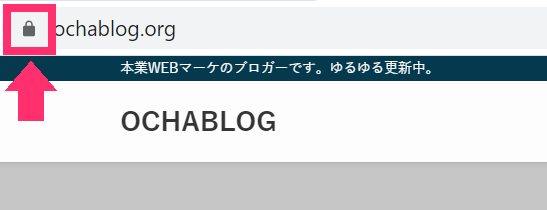
httpsのURLで検索してみて、上記の用に南京錠のマークが出てたら、SSL化が成功しています。
WordPress上で行うSSLに関する設定
次に、WordPress側で設定をしていきます。
WordPressの左上を押したり、投稿を表示するをしたりしても、httpsのサイトに切り替わらないのは、WordPress上で必要な設定をしていないからです。
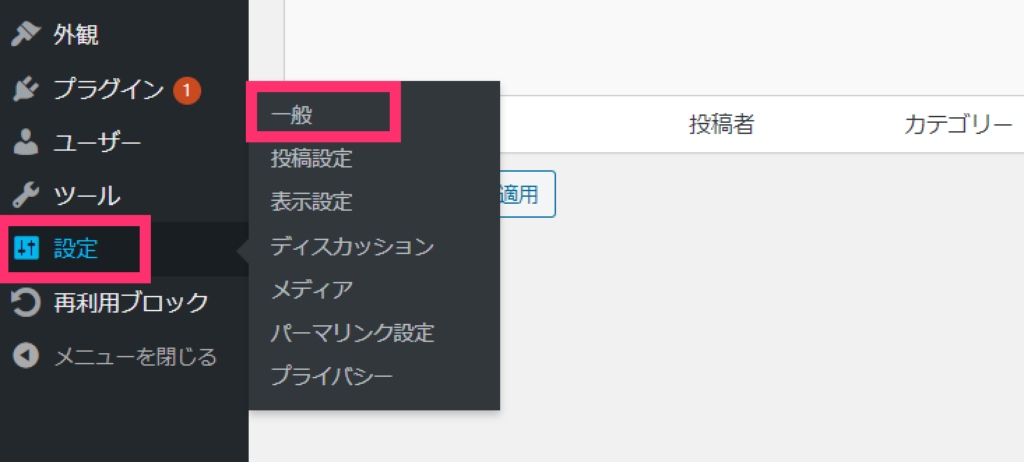
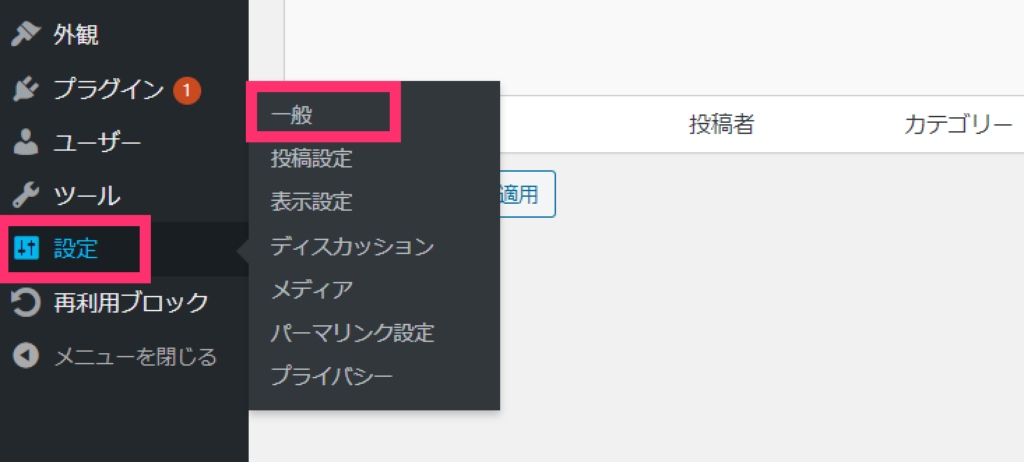
まずは、WordPressの管理画面に入り、左側の「設定」→「一般」とクリックしましょう。
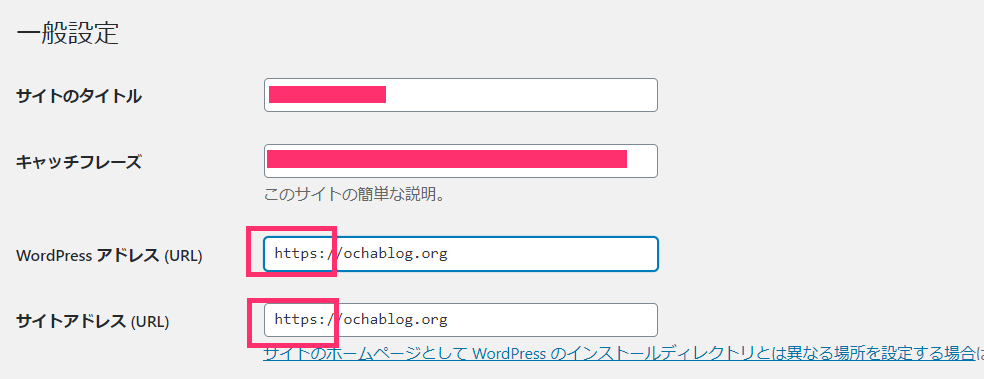
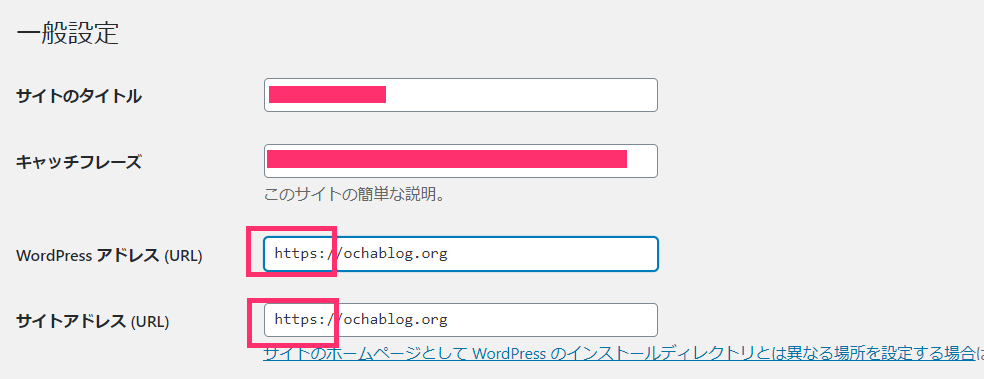
一般の画面に行くと、WordPressアドレス(URL)とサイトアドレス(URL)に、独自ドメインが記載されているはずです。
その記述を「http://~~」→「https://~~」というように、sを付けてください。
最後に、その画面をスクロールして、最下部にある「変更を保存」のボタンを押せば完了です。
sをつけるだけですが、ミスるとWordPressにアクセスできなくなるケースもあるので注意しましょう。
変更を保存すると、一旦ログアウトされるので、再度ログインをしましょう。
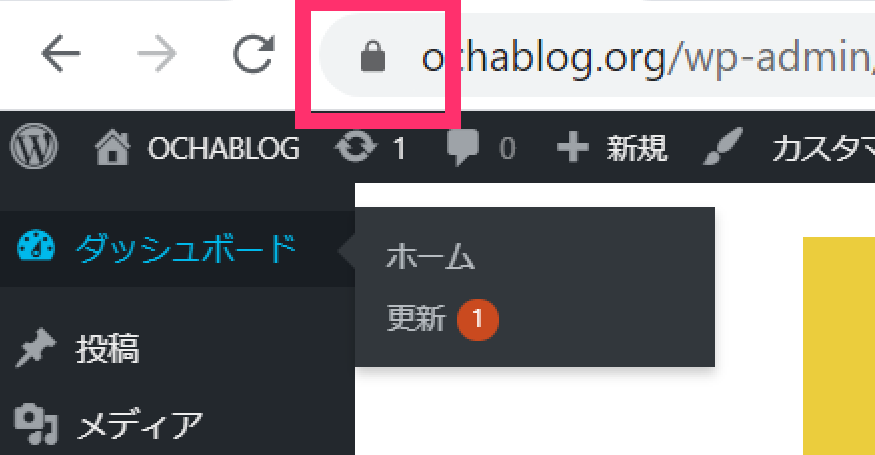
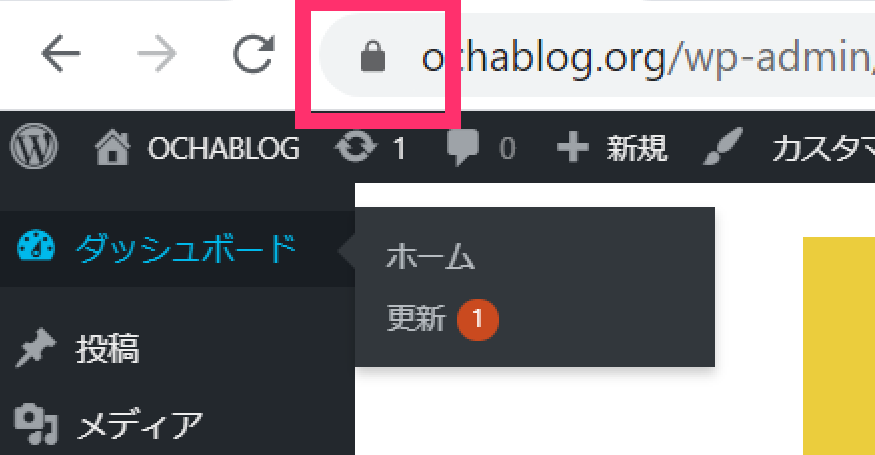
WordPressの管理画面に入って、南京錠マークが検索バーに出ていたら、SSL化されています。左上の🏠(家)のマークをクリックしてサイトを表示してみましょう。そちらも南京錠のマークが出ていると思います。
http→httpsに飛ばす301リダイレクト設定をする
リダイレクトとは、あるページからあるページへと飛ばすことです。
今回は、「http://~~」→「https://~~」へと自動で切り替わるようにします。
SSL化をしても、セキュリティの低い「http://~~」のURLは見られます。そこで、安全なURLに自動で移るようにします。
SSLの都合で「http://~」と「https://~」のURLが2つあるため、Googleはどっちがメインなのか混乱します。すると、SEO的な評価も分散する可能性が。そこで「https://~」の方がメインだと教える役割もあります。
301リダイレクトの設定のために「.htaccess(ドットエイチティーアクセス)」というものを使います。これであるページからあるページへ自動で転送されるようになります。
「.htaccess」でリダイレクト設定
今回は、ロリポップでWordPressを構築したので、ロリポップ!FTPを開きます。
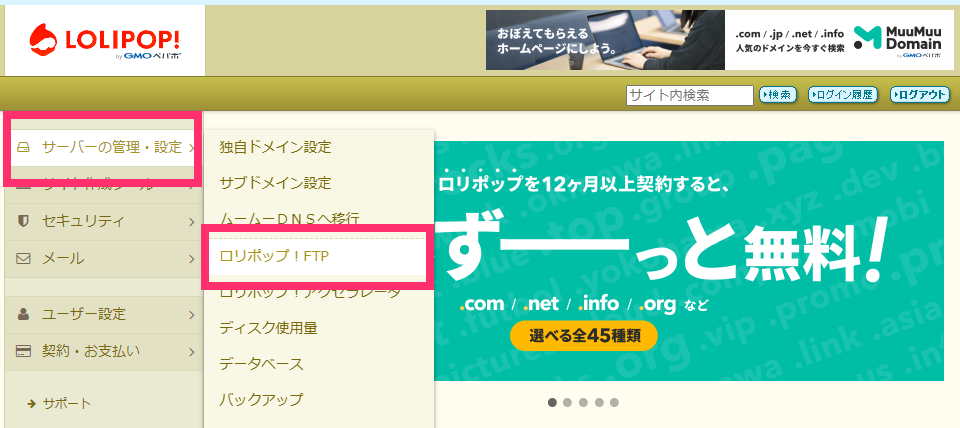
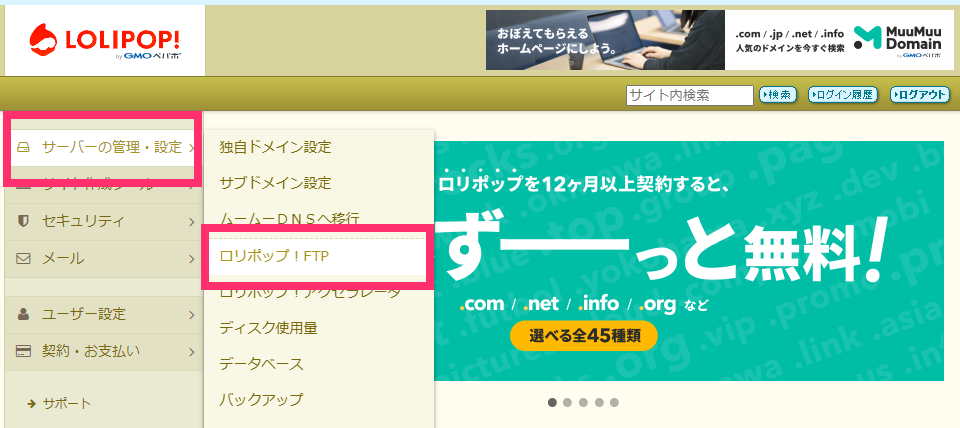
FTPとは、ファイル転送ソフトのこと。ざっくり言うと「WordPressのデータをやりとりするソフト」です。
FTPを開いたら、自分のブログのフォルダの横の➕プラスマークを押しましょう。すると、「.htaccess」が出てくるのでクリック。
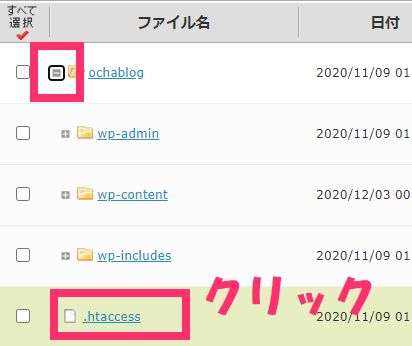
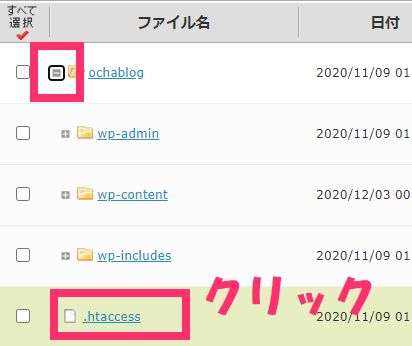
すると、以下のようなコードを入力する箇所が出てきます。
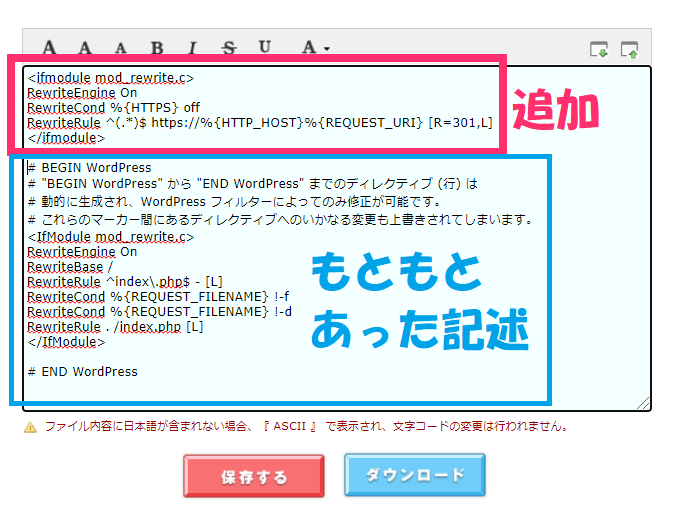
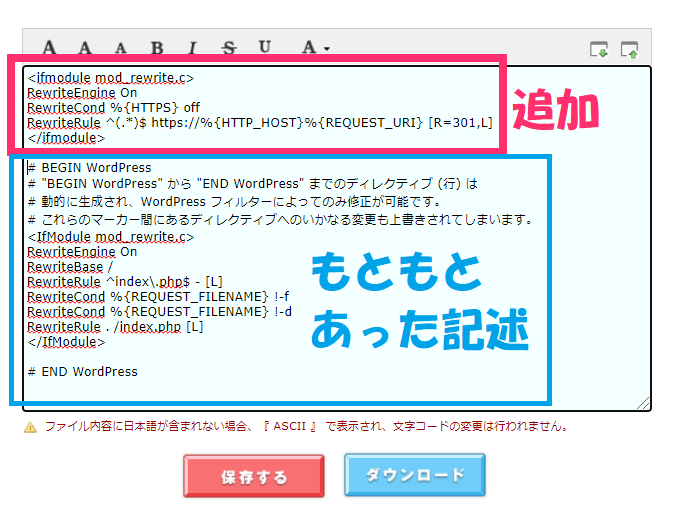
画像の「追加」と記載してある箇所が、新たに追加したリダイレクトのコードです。
以下のコードを入力します。
<ifmodule mod_rewrite.c>
RewriteEngine On
RewriteCond %{HTTPS} off
RewriteRule ^(.*)$ https://%{HTTP_HOST}%{REQUEST_URI} [R=301,L]
</ifmodule>上記のコードを入力したら、「保存する」をクリック。これでリダイレクトの設定は完了です。もともとあった記述は消さないように注意してください。
最後に、リダイレクトの設定が成功したかの確認をしましょう。ブラウザのシークレットモードで「http://~」のURLを入力してください。「https://~」のページに転送されたら、成功しています。
WordPressのインストールそのものは完了!
まとめ
この記事では、WordPressのブログの始め方について解説しました。流れをおさらいすると以下のとおりです。
- レンタルサーバーを契約する
- 独自ドメインを購入する
- レンタルサーバーに独自ドメインを紐付ける
- WordPressをインストールする
これでWordPressを開始できます。
WordPressを導入できたら、次は初期設定をします。以下の記事で、WordPressの初期設定について解説しているので参考にしてみてください。






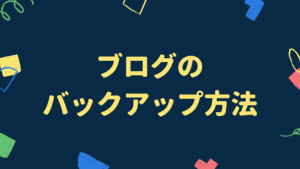
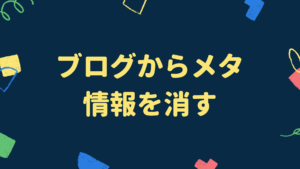



コメント