- WordPressでブログを運用している
- そろそろバックアップをしておかないと…
- バックアップの方法はどうやるの?
WordPress を調整するときに誤ってデータが消えてしまったり、変なデータになったりするリスクがあります。
このようなリスクを回避するためにも、日々 WordPress のデータはバックアップを取っておく必要があります。
この記事では WordPress のバックアップの方法について解説しますので、まだバックアップの体制を構築していないという方は参考にしてみてください。
このブログは WordPress のテーマSWELLで運営しているので、そちらで推奨している方法を解説しています。
SWELLのバックアップをBackWPupで行う
BackWPupというプラグインでバックアップを取っていきます。
この方法については、SWELLのテーマ開発者の方が「バックアップはこちらのプラグインを使用している」を記載してあり、それに従って私も採用しています。

使用するプラグインは製作者が推奨しているものを利用するとよいでしょう。
なぜなら、推奨しているということは、製作しているテーマとの相性もテスト済みであると考えるからです。
SWELLにバックアップ用プラグイン「BackWPup」をインストールする
まずは WordPress のプラグインから検索をして、BackWPupを入れましょう。
「プラグイン」>「新規追加」>検索バーでBackWPupと検索>「今すぐインストール」の手順です。
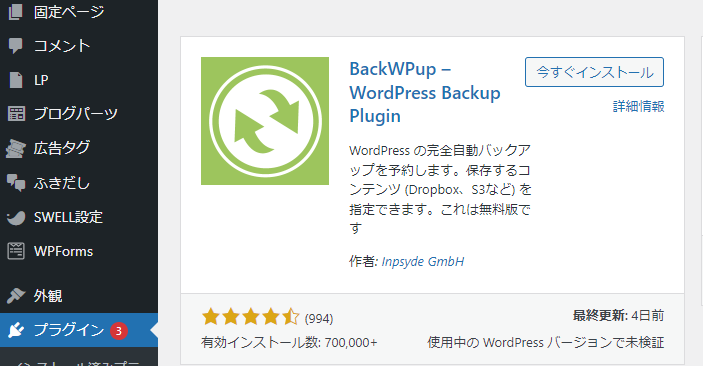
インストールボタンを押しましょう。
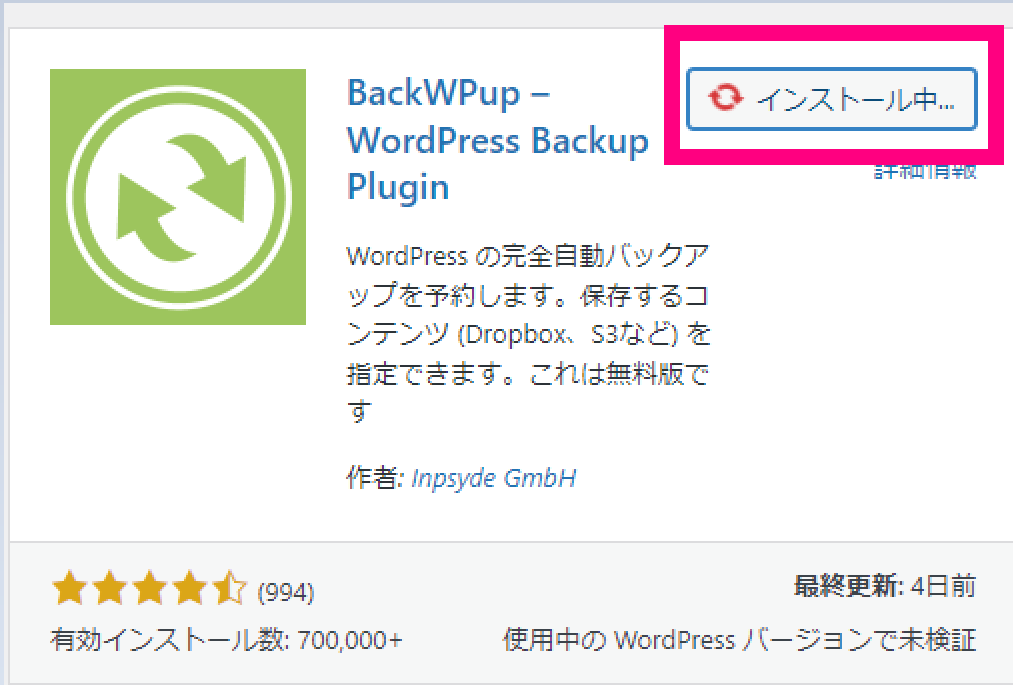
インストールし終わると「有効化」のボタンに変わるのでそちらをクリックしましょう。
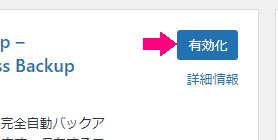
有効化すると、ようこそ!と書かれたページに遷移します。
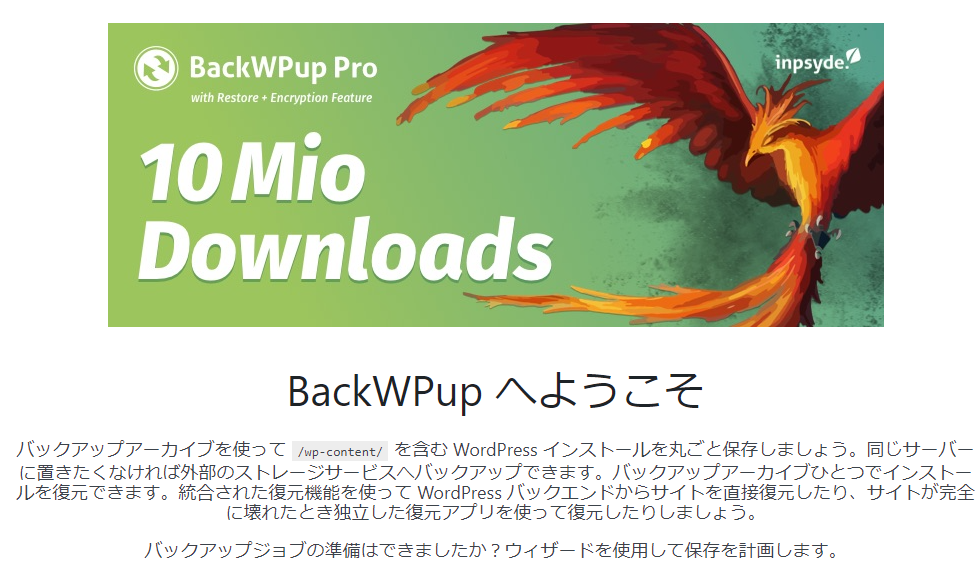
そうしたら、バックアップジョブを設定するというボタンをクリックしましょう。
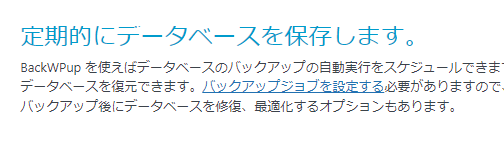
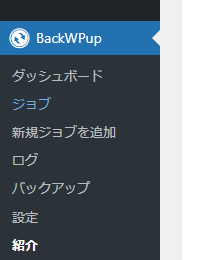
WordPress のメニューの「新規ジョブを追加」からも遷移できます。
手順1:バックアップのジョブを作成する
「BackWPup」のデフォルトの状態です。まずは名前を設定しましょう。初期だと「新規ジョブ」になっていますが、好きな名前に変えてください。そのままでも大丈夫です。
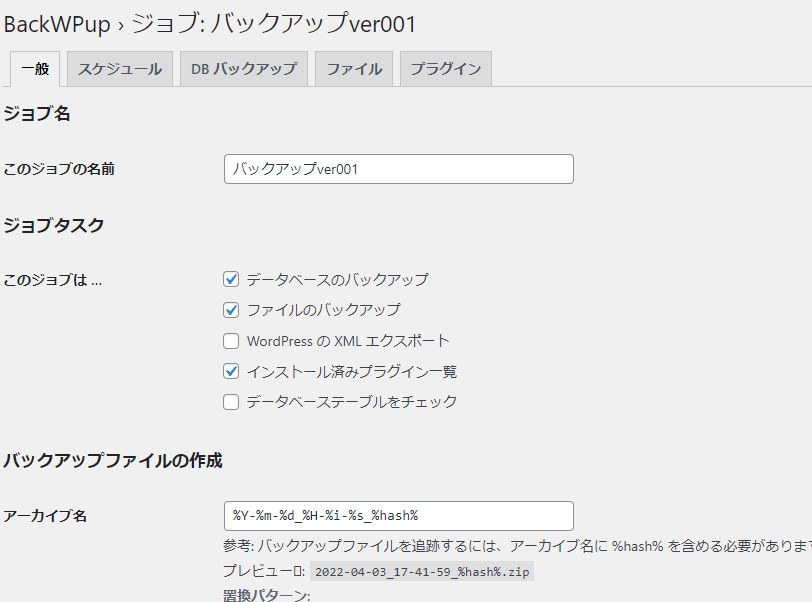
筆者は上記項目にチェックを入れました。※デフォルトもこの状態でした。
同じページで、すこしスクロールして、保存場所の設定をしましょう。
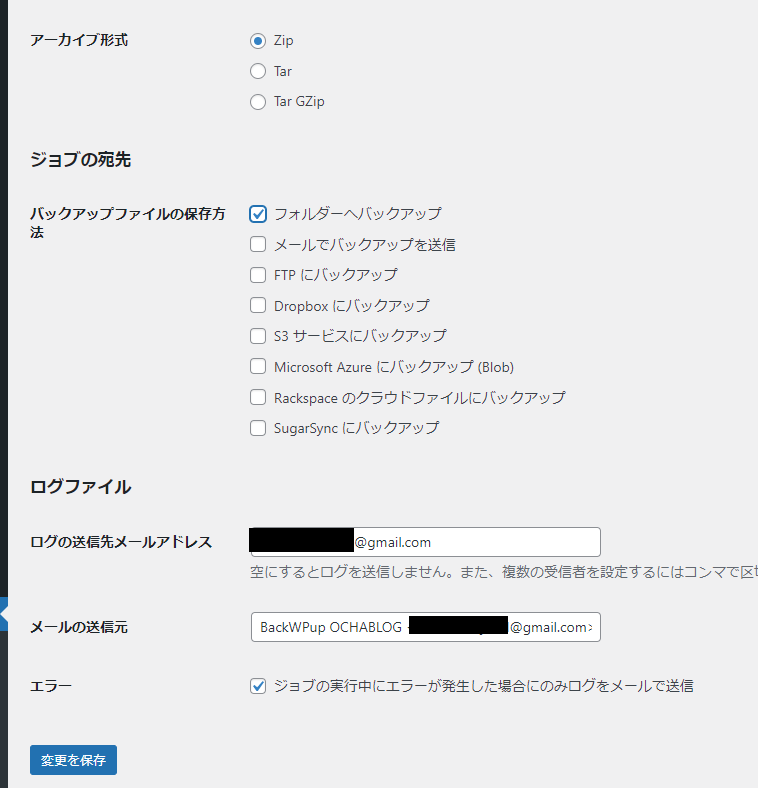
アーカイブ形式は Windows の場合はZip で良いでしょう。(Mac の場合はTarGZipの方がいいかもしれないです。)
バックアップの保存場所はフォルダへのバックアップにしましょう。これをすると借りているレンタルサーバーの中のフォルダに保存されるようになります。
そして左下の変更を保存を押して設定完了です。
手順2:ジョブのスケジュールを設定する
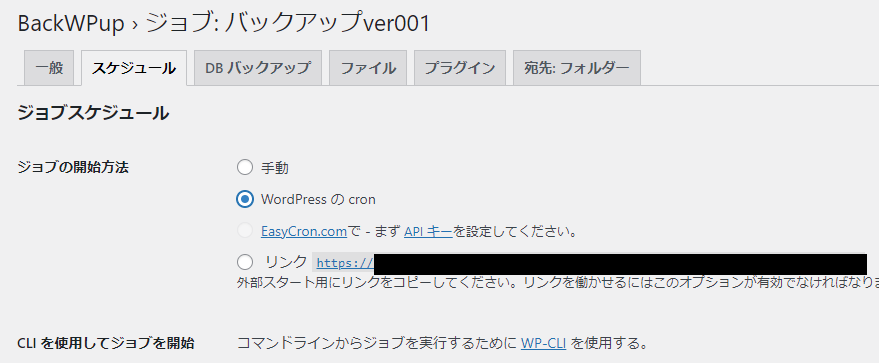
スケジュールのタブに移動して「cron」の方にチェックをいれましょう。何時にバックアップを取るのかの設定をします。
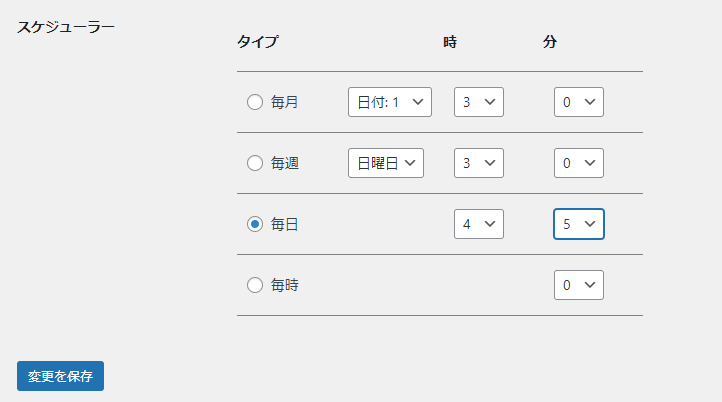
筆者はデフォルトの毎日3時から4時5分に行うよう変更しました。自分がブログを触っていないという時間帯にするのがいいでしょう。
また、午前1時から3時の間はバックアップが多くされていて、サーバーに負荷がかかっているという噂もあるので、デフォルトの3時は避けるようにしました。
これで自動でバックアップされるようになりました。
手動でBackWPupのバックアップを実行する方法
何らかの大きな修正を行う前は、事前にバックアップを取っておくのが良いでしょう。先ほどの自動でバックアップする方法だけではなくて、手動でバックアップする方法もあります。
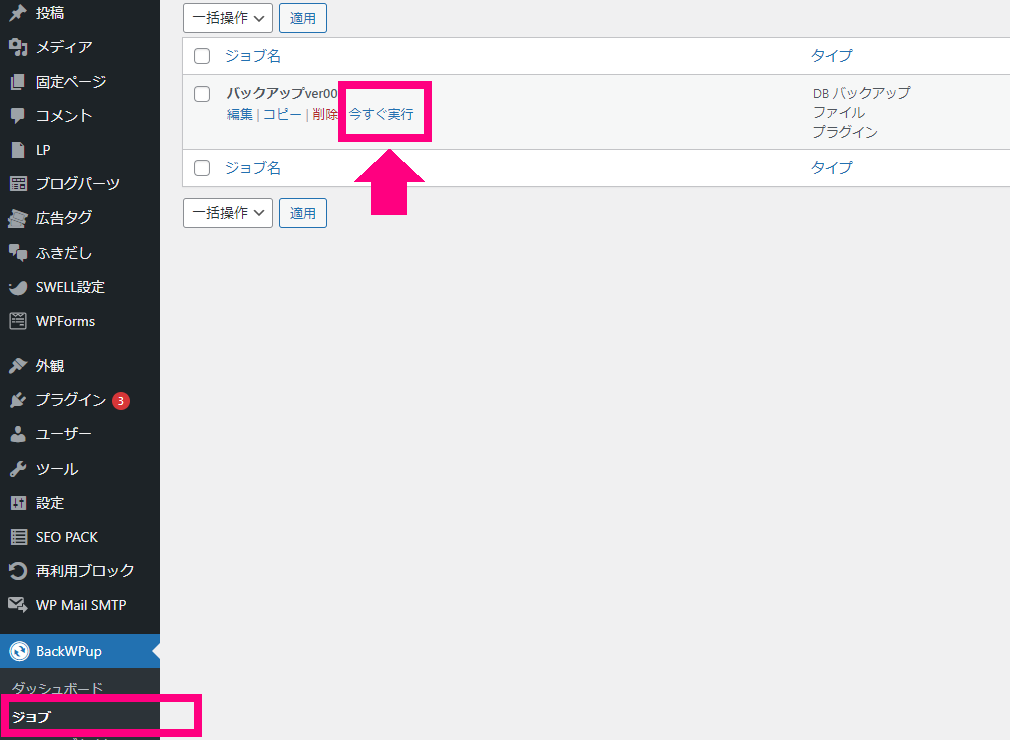
すると、バックアップが開始されます。
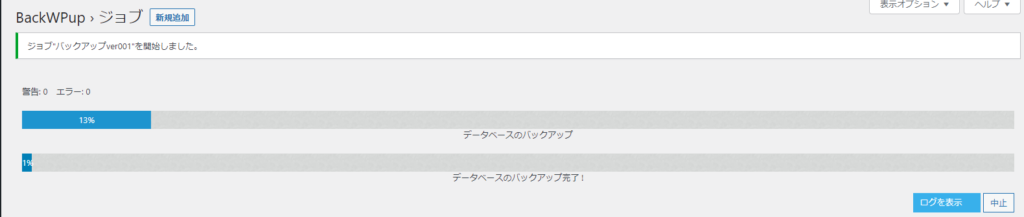
バックアップを少し待ちます。
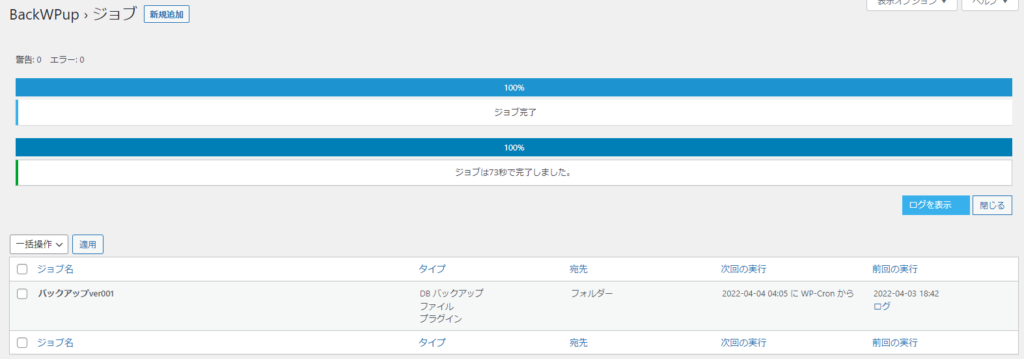
こうなるとバックアップが完了している状態です。73秒で完了しました。
右側前回の実行の箇所にバックアップした時刻が記載されています。
バックアップデータを確認する方法
バックアップデータを確認するには、メニューバーの「BackWPup」>「バックアップ」のところをクリックしましょう。
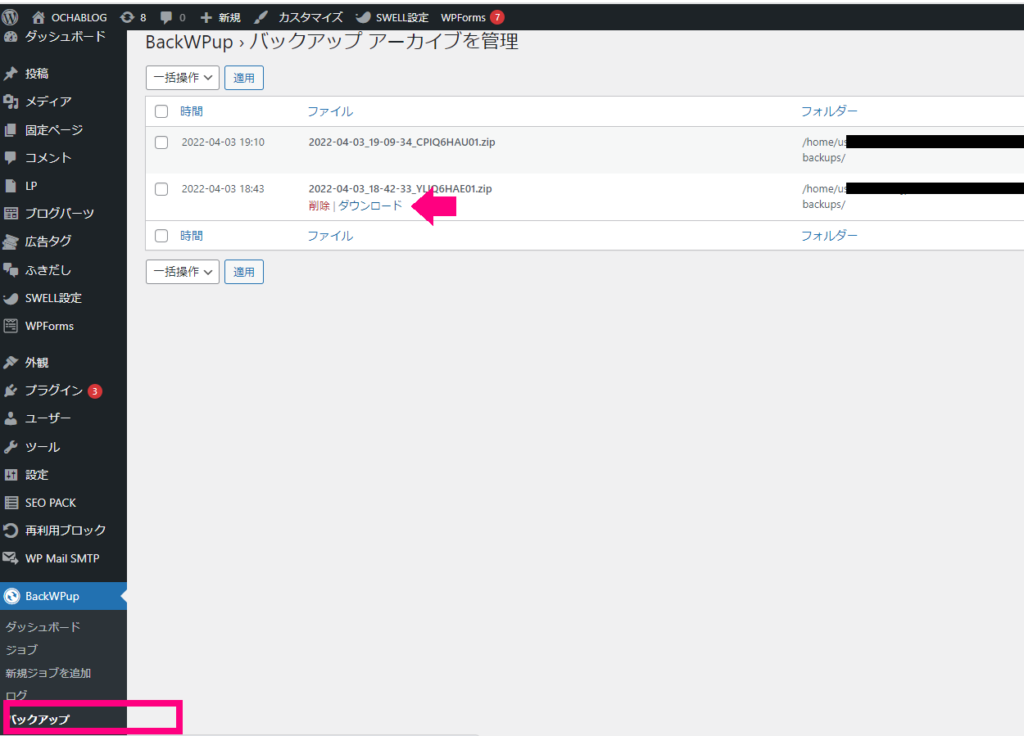
上記のような感じでバックアップをした時刻ごとにファイルが格納されています。ダウンロードボタンを押せば、バックアップファイルをローカルに落とすことができます。
このバックアップファイルは借りているサーバーのフォルダの中に格納されています。ファイルマネージャーからダウンロードすることも可能です。
BackWPupのダウンロードがうまくいかない場合
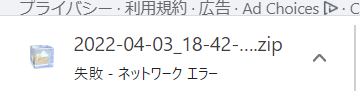
最初に Google Chrome でダウンロードをしようとしたらエラーになってできませんでした。そこでインターネットで調べてみると、Firefox など別のブラウザでダウンロードするのが良いと書いてありました。
しかし、Firefox をダウンロードするのが面倒くさいため、マイクロソフトの edge で試してみましたがそこでもダメマイクロソフトエッジでもダメでした。
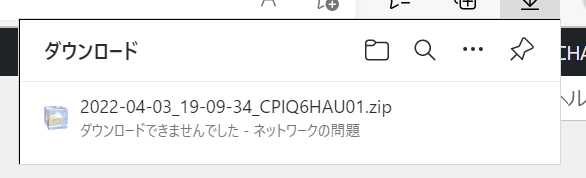
諦めて Firefox をダウンロードする前に、もう一度だけ Google Chrome でダウンロードしてみるか、としてみたところダウンロードに成功できました。
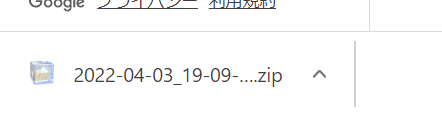
筆者は Firefox を試していないのですが、解決策としてはブラウザを変えるのが良いのかもしれません。またレンタルサーバーの中にファイルが入っているのでそちらから引っ張ってくるのもありでしょう。
ファイルの解凍ができました。
後はダウンロードしたファイルも各々のレンタルサーバーで復元をするという感じになります。
※レンタルサーバーでの復元の方法は各々異なりますのでこちらでは一旦割愛します。
まとめ
今回は WordPress のバックアップを取る方法について解説しました。バックアップを取っておかないと誤ってデータを消してしまった場合やデータが壊れてしまった場合に修復不可能となります。
このような、リスクを回避するためにもあらかじめバックアップを取っておく必要はあるでしょう。
また Web を大きく回収する場合は、データが破損してしまう恐れがあるので手動でのバックアップなどをする対策などを取ることが重要です。
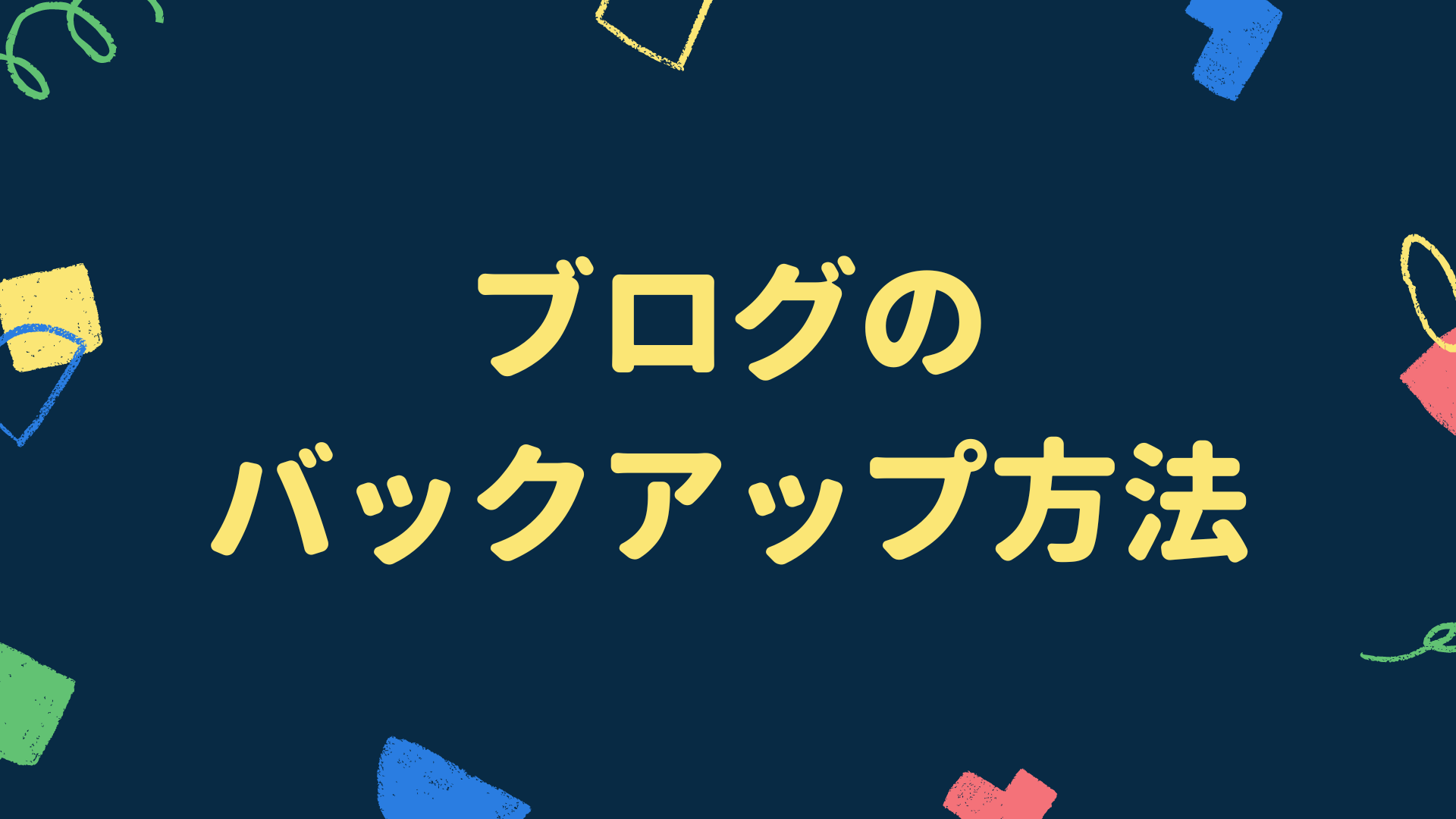



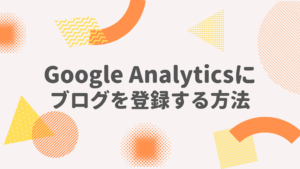



コメント