 おちゃ
おちゃ今回はWordPressをインストールしたらやることについて解説します!
※WordPressをインストールしていない方は、以下の記事をご参考ください。WordPressブログの始め方について、画像アリで解説しています。


WordPressをインストールしたら、まずやるべき設定があります。
はやく記事を書きたい気持ちも分かりますが、一旦おさえてください。この設定をせずに、記事を書き進めると、あとあと修正にかなりの手間がかかる場合もあります。
WordPressの初期設定6つのポイント
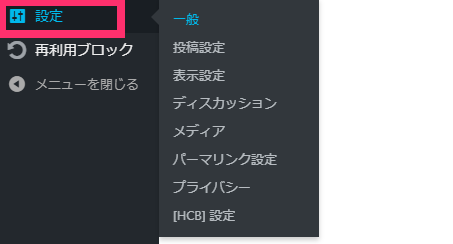
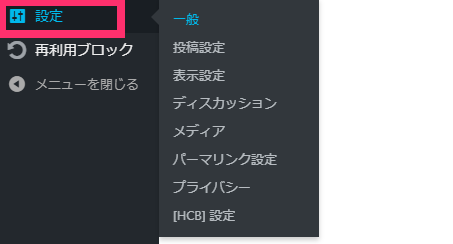
WordPressのインストール後に行いたい設定は6つあります。これをすることで、SEO対策・記事制作のしやすさ・セキュリティの向上につながります。
- 一般設定
- 投稿設定
- 表示設定
- ディスカッション設定
- メディア設定
- パーマリンク設定
ブログに慣れてくると、設定を見直したくなるポイントです。しかし、ブログを作り込んだあとに、設定を変えようとすると修正作業が発生して大変手間がかかります。そのため、初期の段階で設定した方が良いのです。
①一般設定
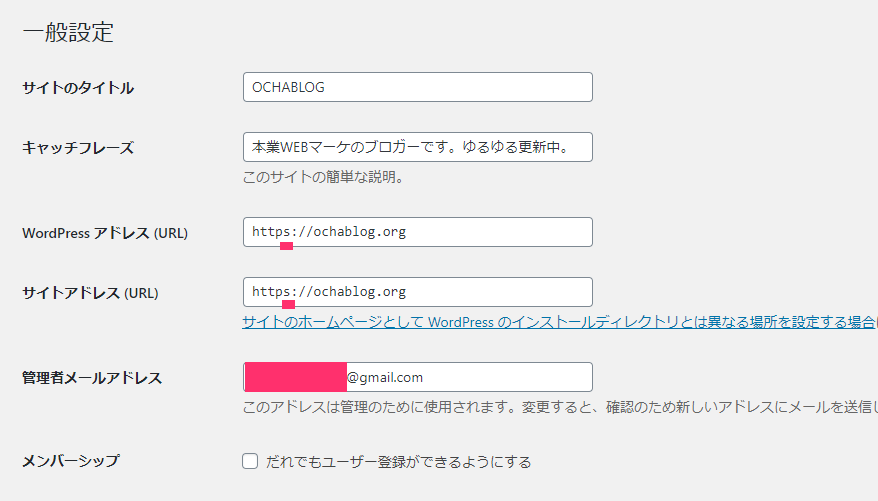
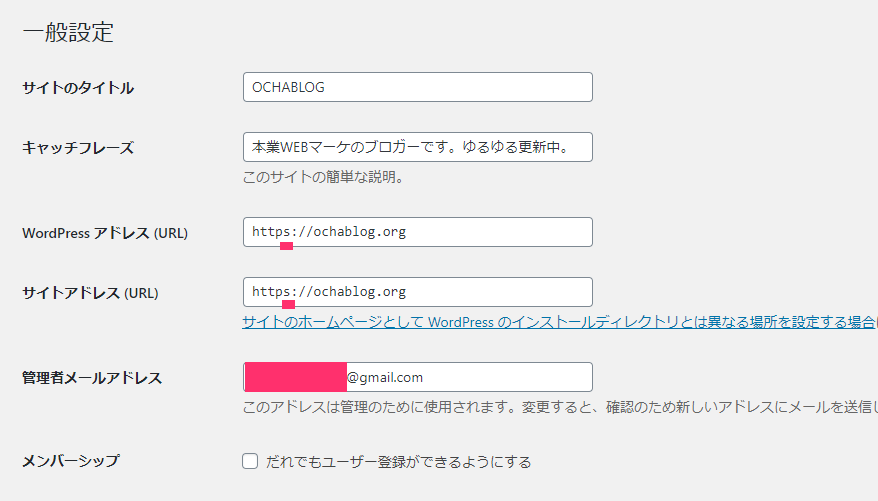
タイトルやキャッチフレーズは、ブログの上らへん表示される文言です。
メールアドレスは、WordPressから連絡がある際に使用されます。
- サイトのタイトル
- キャッチフレーズ
- 管理者メールアドレス
WordPressアドレス・サイトアドレスは、まだ触らずでOK。SSL化をする際「https://~~」に変更しましょう。
SSL化は非常に重要な設定です。
詳しくは、前回記事の「WordPressのSSL化」にて解説しています。


※アドレスは間違って書き換えるとログインできなくなるので注意
記入が終わったら最後に、ページ下部の「変更の保存」をお忘れなく。
②投稿設定
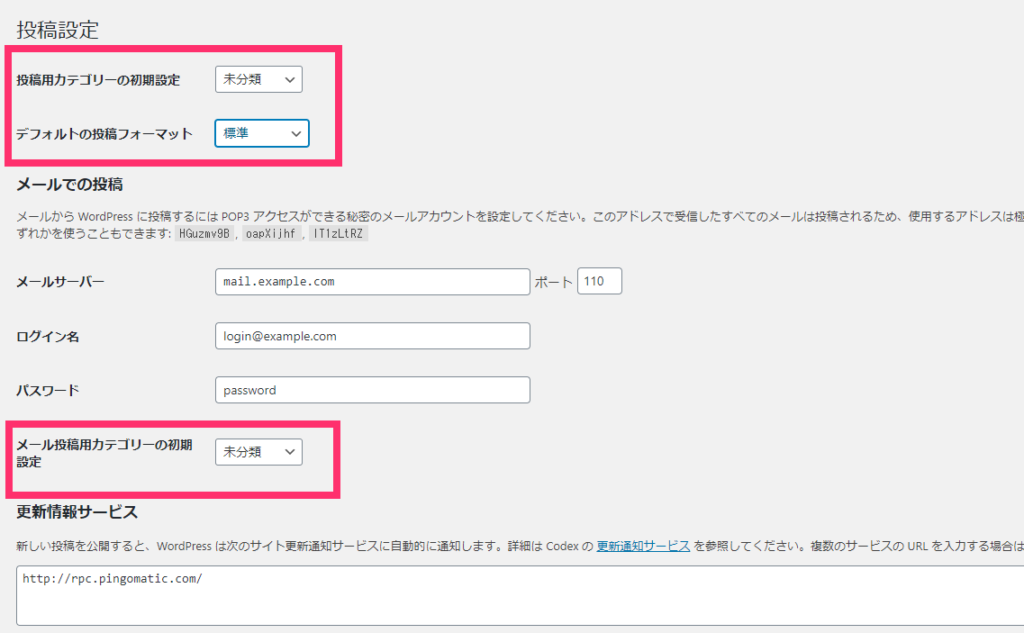
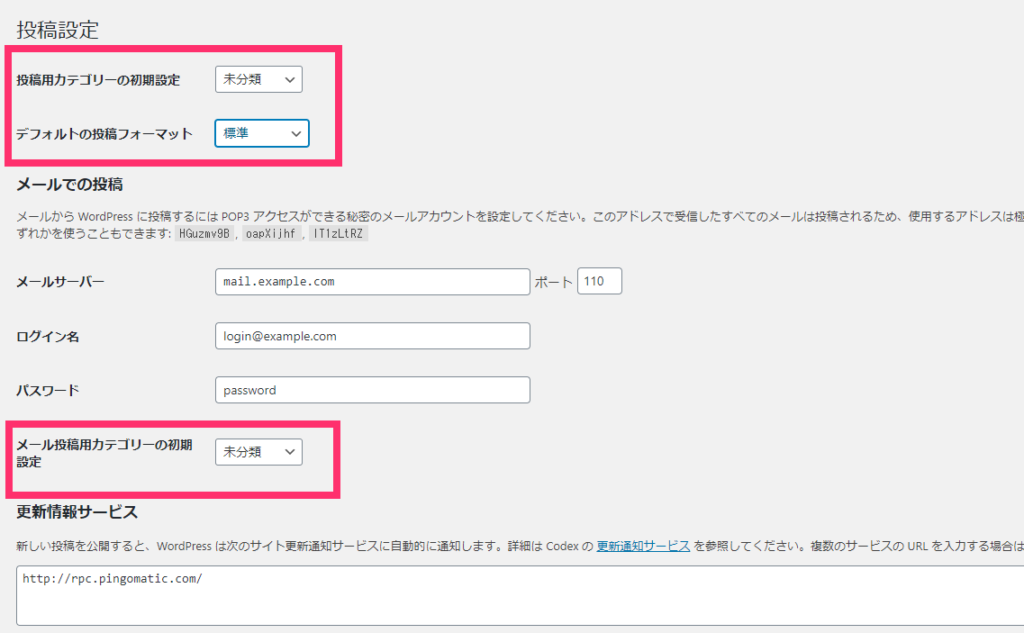
投稿設定については、基本的に変更の必要はないでしょう。赤枠の箇所が画像のとおりならOKです。
投稿用カテゴリーの初期設定は未分類のまま推奨。記事作成時、未分類だったら、設定し忘れたと気付けるからです。
更新情報サービスとは、PING送信というものですが、現段階で優先度は高くないのでスキップでOKです。
③表示設定
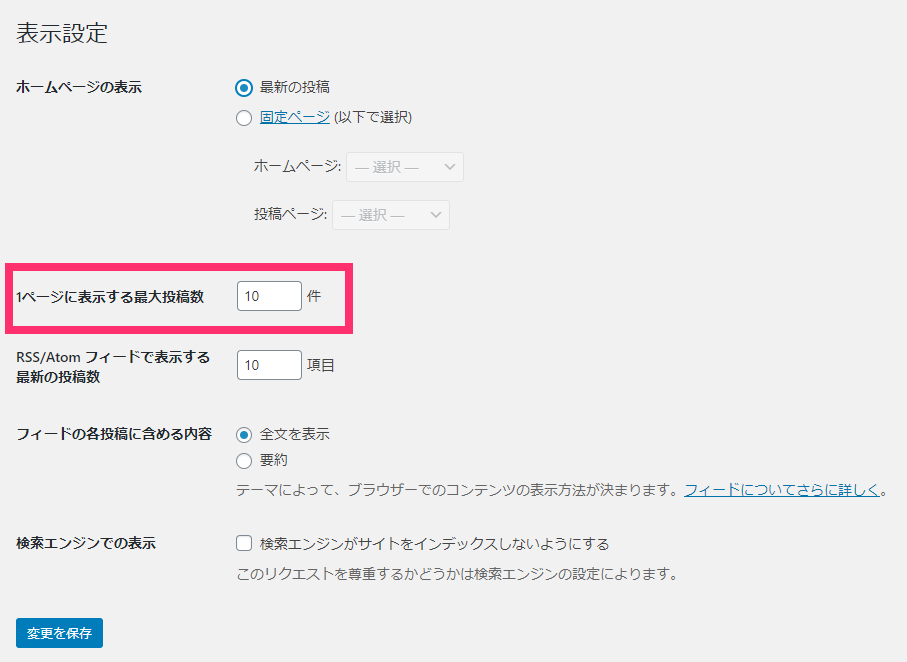
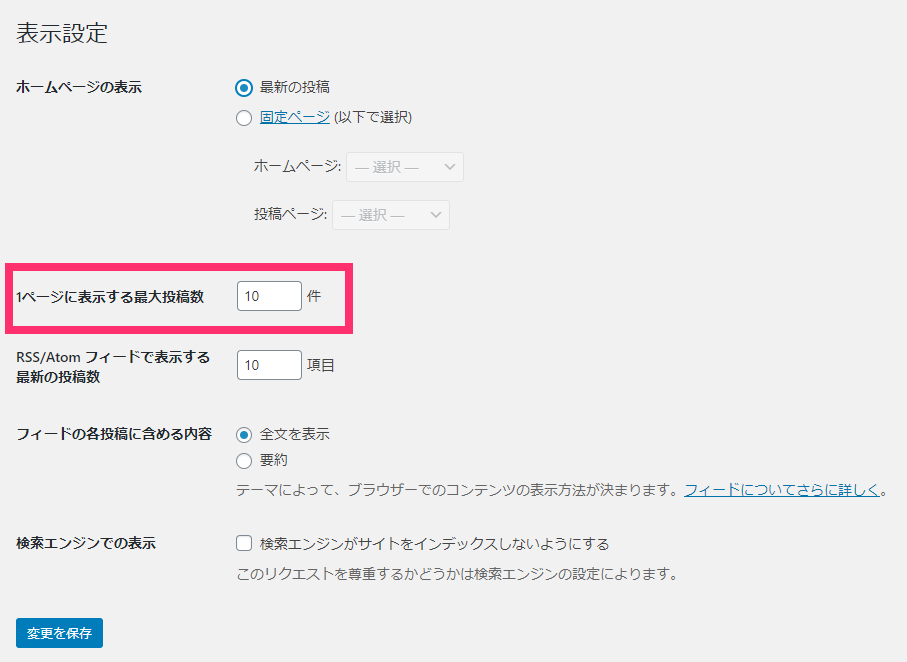
表示設定で変更をするなら、「1ページに表示する最大投稿数」です。一般的なブログは、記事一覧が並んでいると思います。その表示数を調整するものです。表示数はお好みで選んでください。
それ以外はそのままで良いでしょう。
「ホームページの表示」を固定ページにすると、最新の投稿ではなく指定したページが、トップに表示されます。これは企業のHPに向いている設定ですね。
④ディスカッション設定
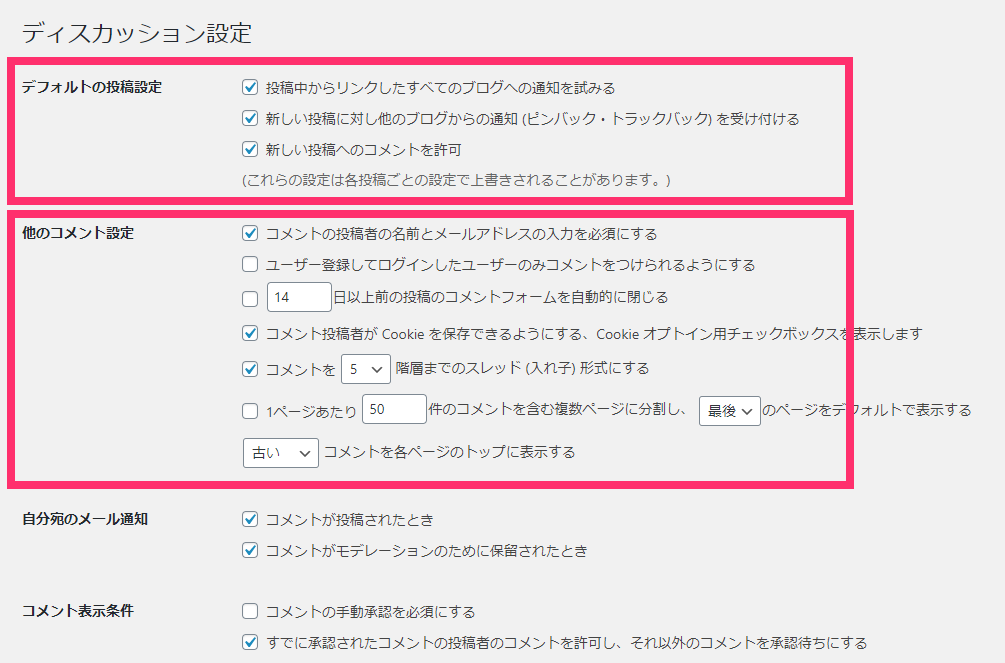
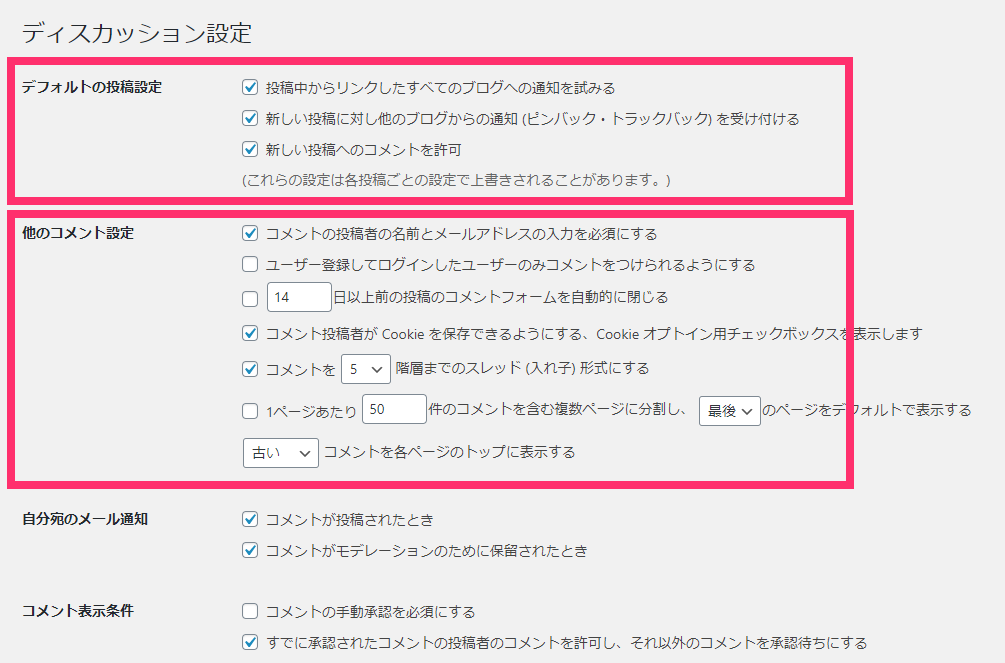
基本的に変更しなくても大丈夫だと思います。
「デフォルトの投稿設定」の上2つは通知に関する設定。他のブログのリンクを貼ったら、その人に通知するか。またリンクを貼られたら通知するようにするか。
これはアリで良いでしょう。自分のブログを知ってもらえますし、自分もリンクされたのを知れます。
他のコメント設定は、コメント投稿者の名前とメールアドレス入力は必須が良いでしょう。必須でないと、スパムコメントが発生する可能性があります。
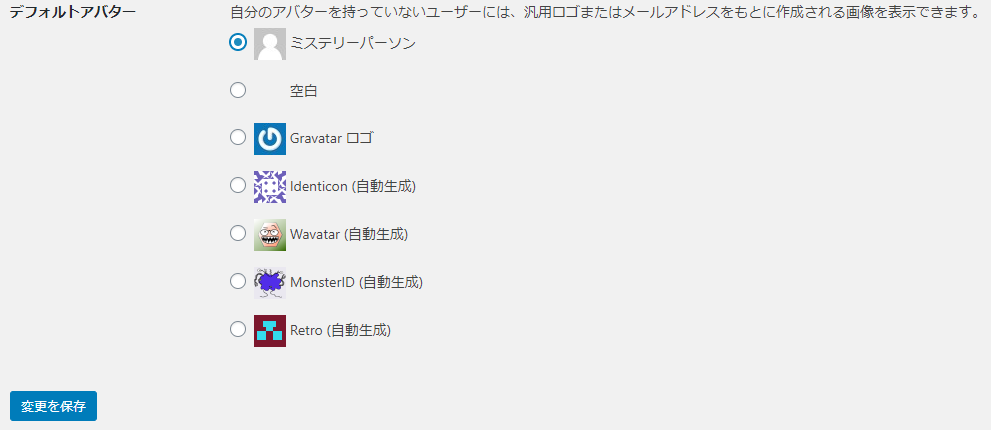
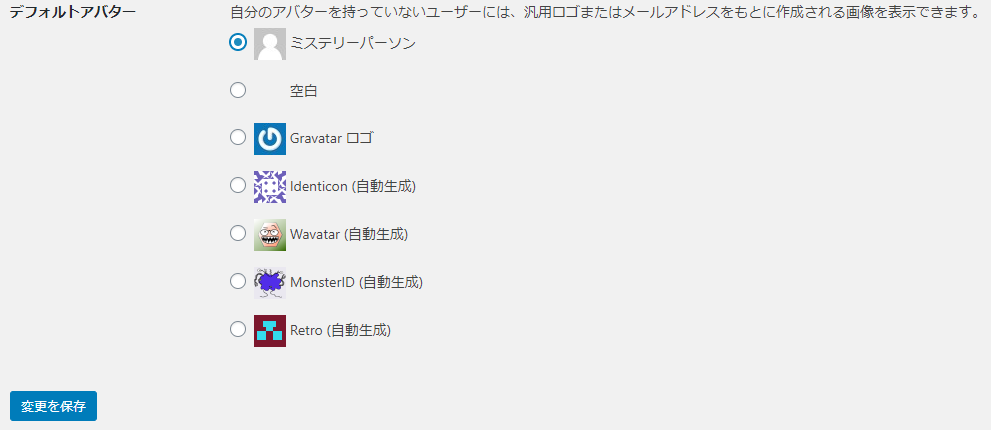
アバターを設定できます。これは好きなものでOKです。読者のコメントに返信する際、自身のアバターが表示されます。
Gravatarというサービスで、オリジナルのロゴを作ることも可能です。オリジナルなものを作れば親近感が湧いて良いでしょう。
⑤メディア設定
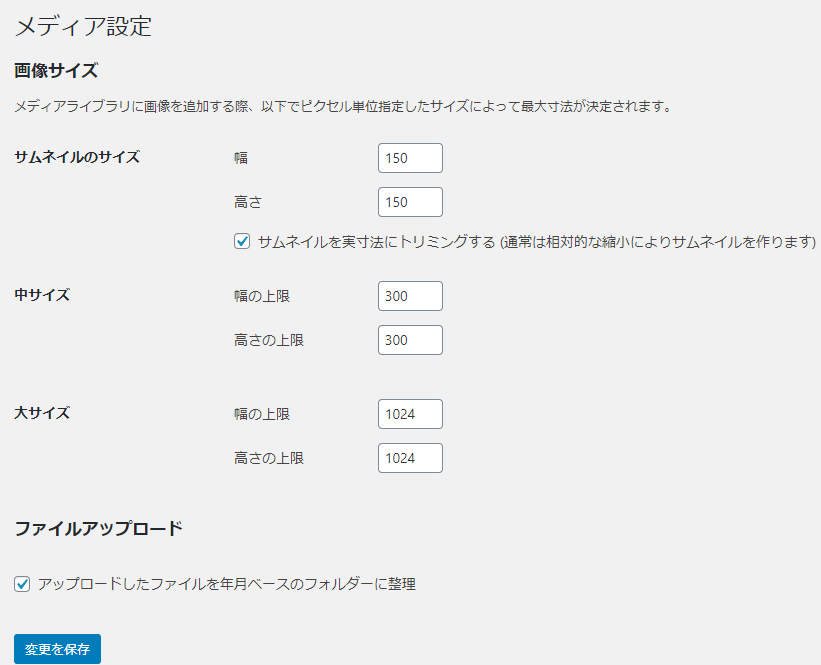
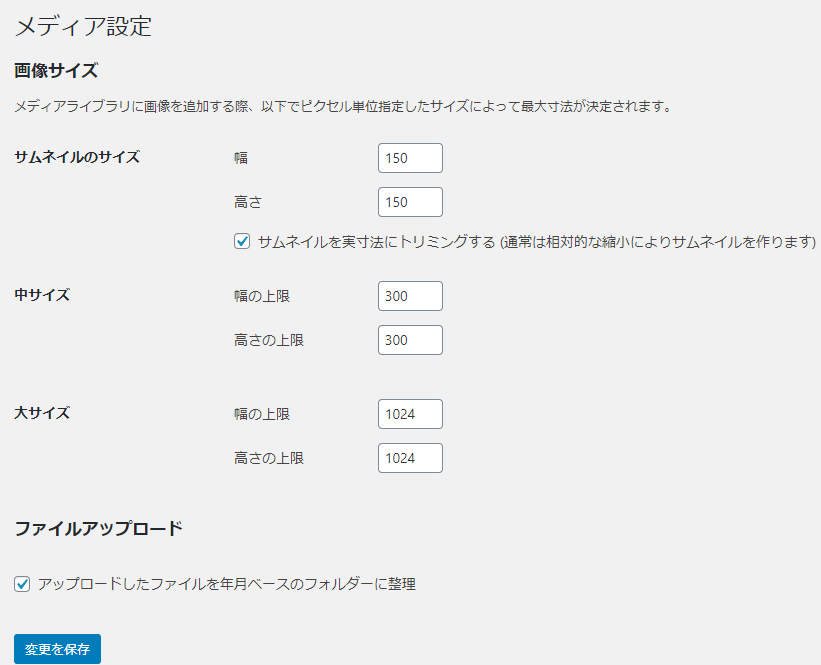
基本そのままで大丈夫です。こちらのページでは画像のサイズを調整します。これをやっておくことで、画像をアップロードする際に、画像のサイズを指定できます。
⑥パーマリンク設定【超重要】
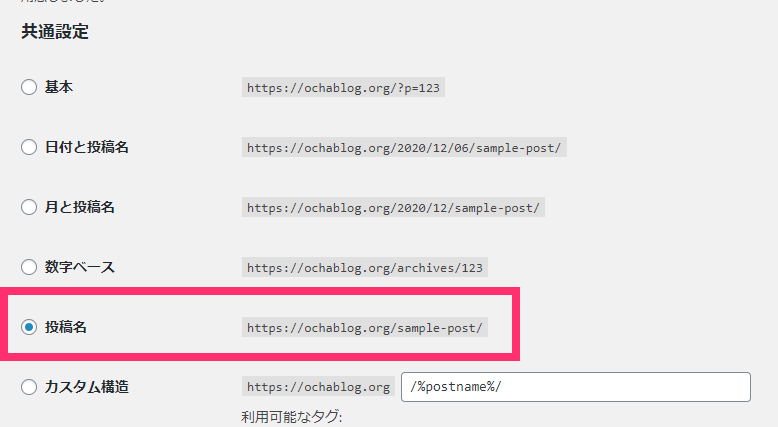
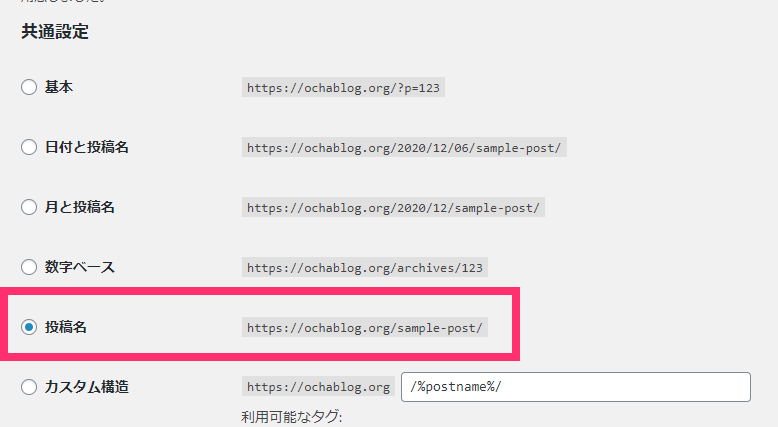
パーマリンク設定とは、「WEBページごとのURL」をどういう規則で表記するかを決めるものです。
これは後から変更するのは危険です。リンクが崩れたり、SEO的な評価も下がる可能性があります。そのため、この段階で設定しておくのが良いのです。



このブログは投稿名を選んでいます。
どれを選ぶかは人それぞれですが、おすすめは以下の2つです。
- 「投稿名」
例:https://ochablog/wordpress-settings/ - 「カスタム構造」のカテゴリー名+投稿名
例:https://ochablog/blog/wordpress-settings/
パーマリンクの選び方については、別の記事で解説するつもりですが、上記の2つが運用面・SEO面・ユーザー目線でも良いと考えられます。
筆者の所感としては、
- ガチでやるなら、カスタム構造のカテゴリー名+投稿名
- 初心者なら投稿名
カテゴリー+投稿名は、運用面で相当むずかしいです。「サイト全体を設計したのちブログを運用できる」と言える人でないと向きません。
まとめ
今回は、WordPressのインストール後の初期設定について解説しました。設定のポイント6つ紹介しましたが、だいたいはデフォルトでもOKです。
今回、最も重要なのは、パーマリンク設定です。
パーマリンク設定は、のちのち変更したいと思っても、手間がかかります。リンクが崩れてしまったり、SEO的な評価が下がったりするリスクもあるのです。
そのほか、WordPressアドレスについても軽く言及しましたが、SSL化をまだしていない人は早めに対応しましょう。以下の記事で詳しく解説しているので、ご参考ください。





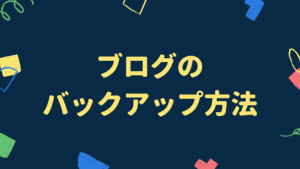
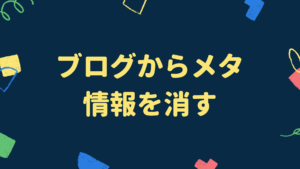




コメント