- WordPressでブログを始めたばかり
- Googleアナリティクスを使いたい
- かんたんに登録する方法が知りたい!
Googleアナリティクスは分析ツールです。これを使うことで、どれくらいの人がブログを見てくれているのかが分かります。
登録のフローは、3ステップとすぐに終わるので、ぜひチェックしてみてください。
手順1:Googleアナリティクスのアカウントを作成
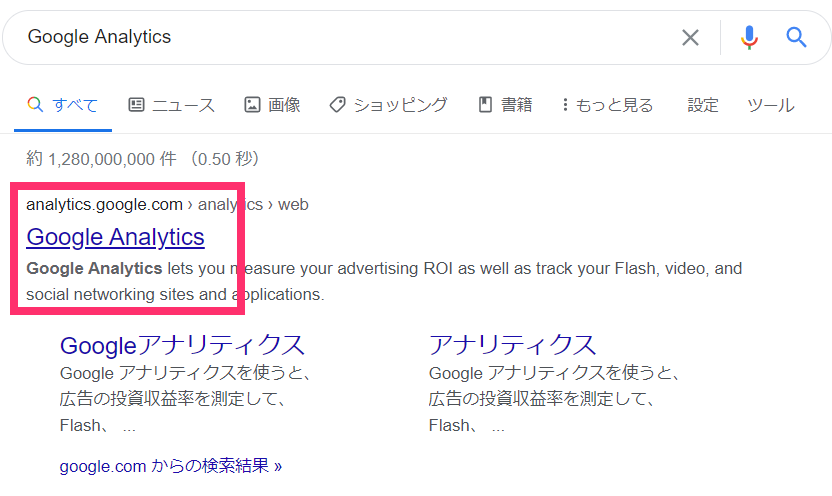
まずGoogle Analyticsと検索してクリック。
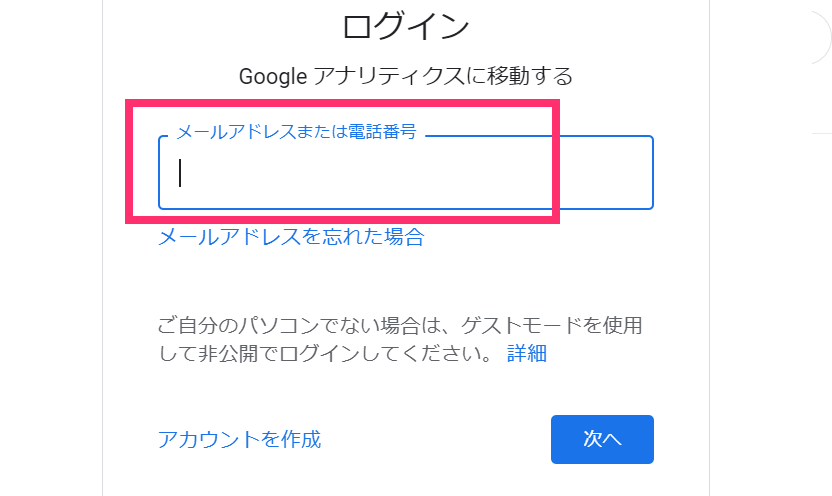
Googleのアカウントを入力。
※Googleアカウントが無い人、もしくは、ブログ用に作りたい人は左下の「アカウント作成」から新規アカウントを作りましょう。
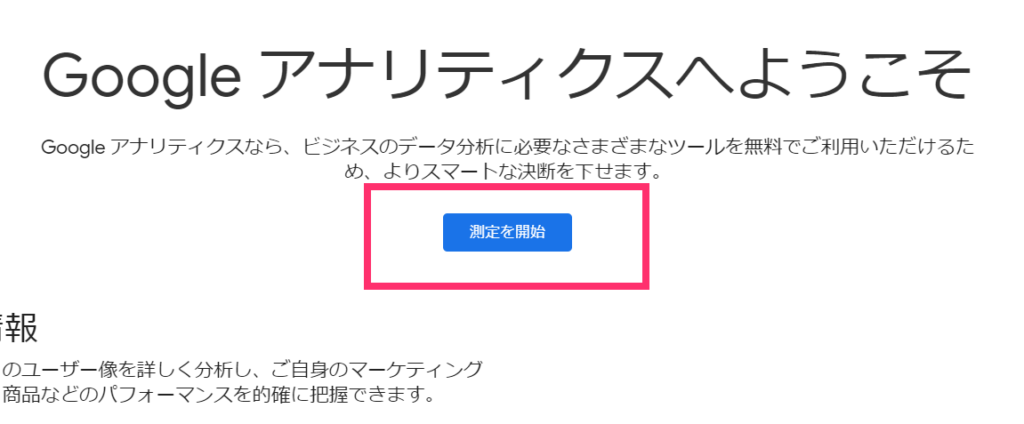
「測定を開始」をクリック。
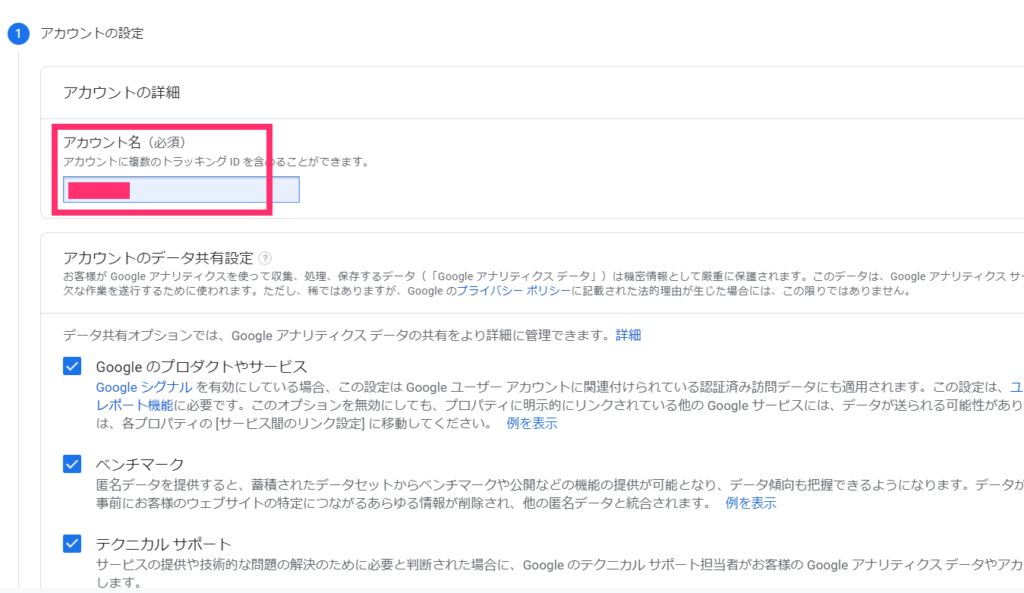
アカウント名を入力。
※サイト名は、このあと登録するので、ここでは入れないでください。
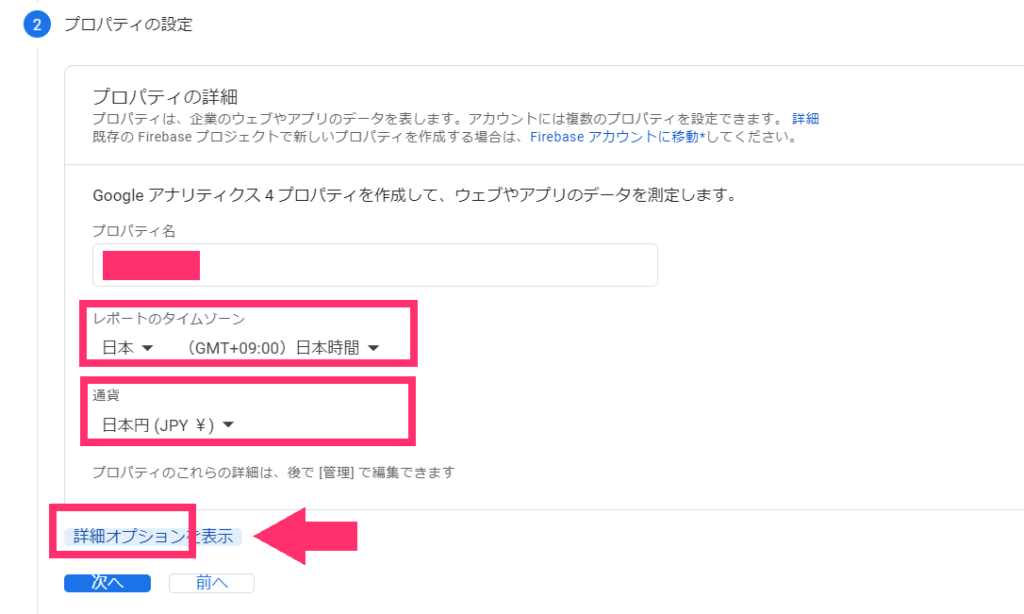
プロパティ名の入力。ここはサイト名を入力すればOKです。
タイムゾーンや通貨は、日本に合わせましょう。
その後、「詳細オプションを表示」をクリック。※まだ次は押さない。
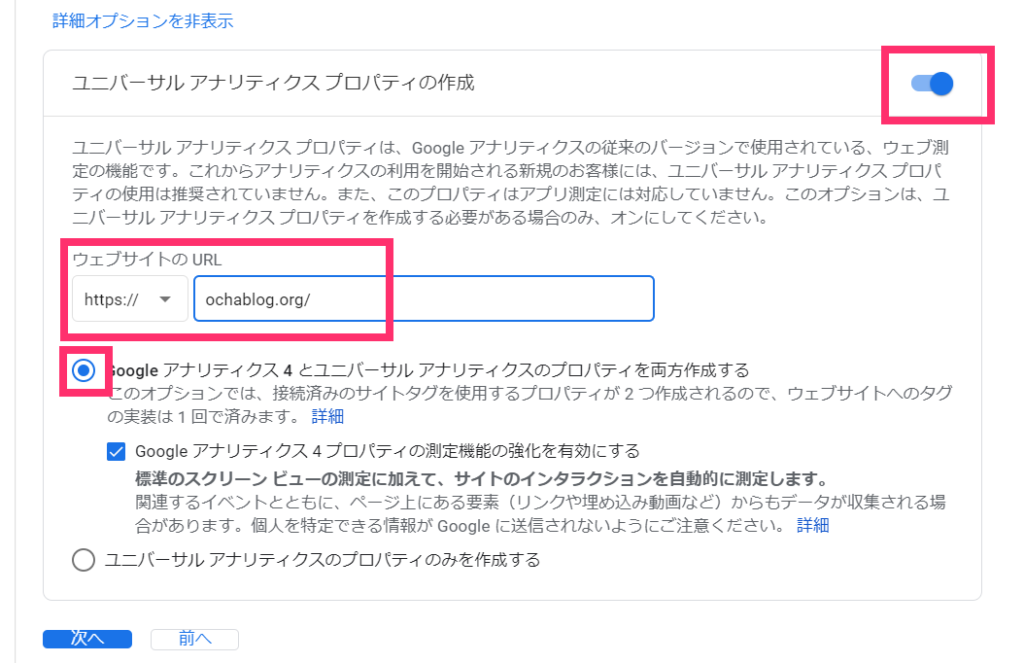
「ユニバーサルアナリティクスプロパティの作成」をチェックし、サイトのURLを入力。
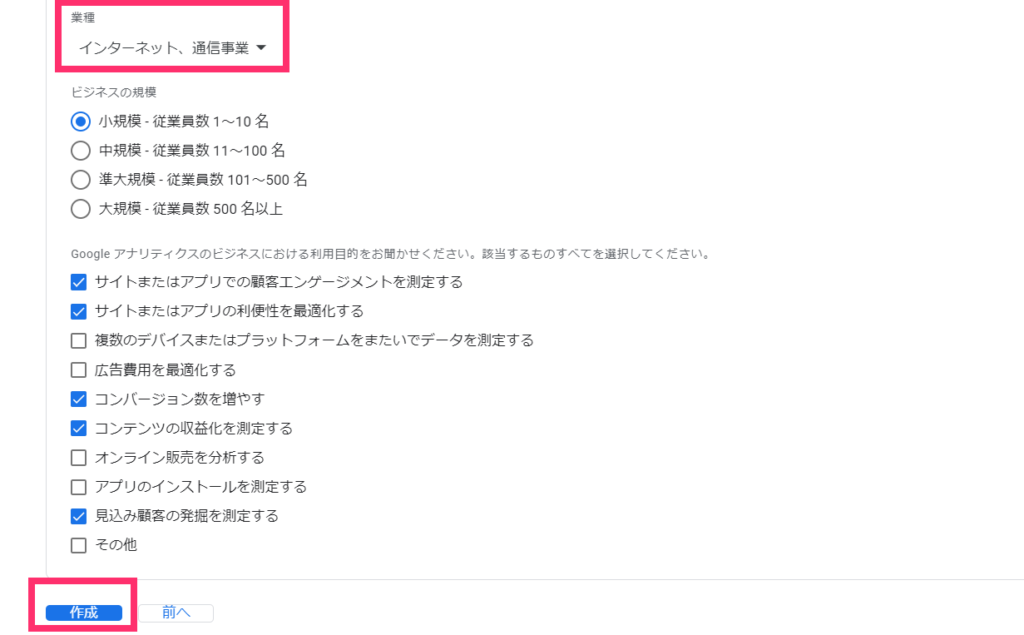
「ユニバーサルアナリティクス(従来の分析)」と「GA4」は全然違うので両方作成しましょう。
自分のブログのジャンルを設定します。ここらへんは自分のブログに沿って設定してください。
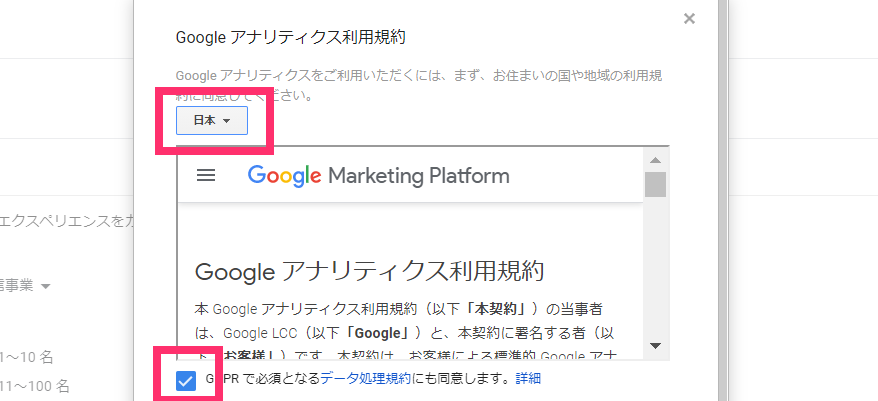
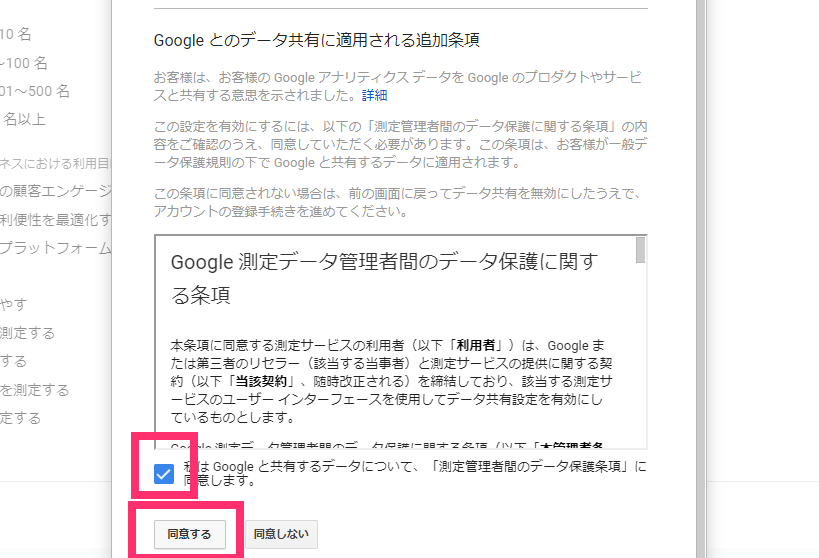
規約に同意。これでアカウント登録は完了。
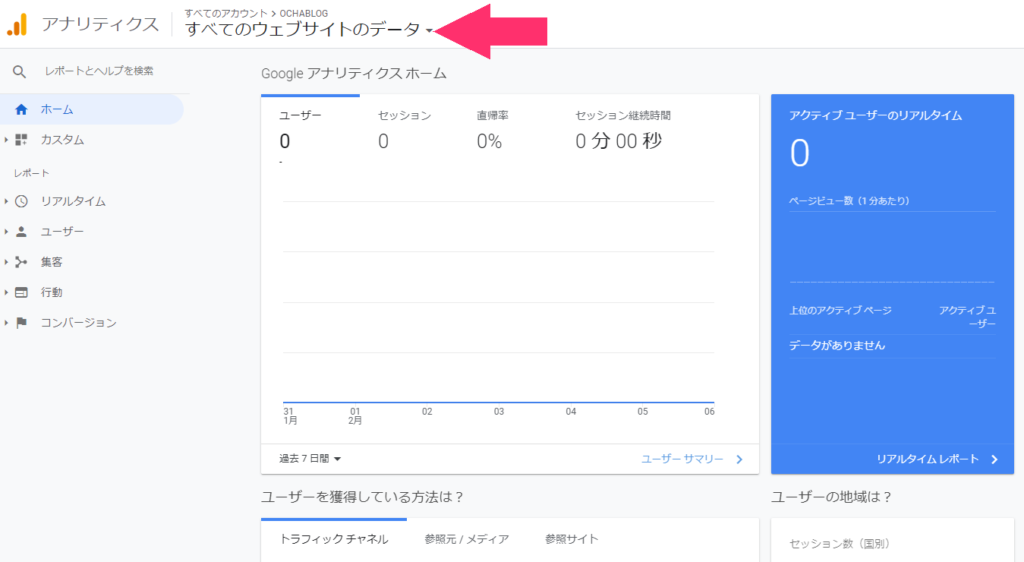
以下のように、アカウント・プロパティ・ビューができていればOK。
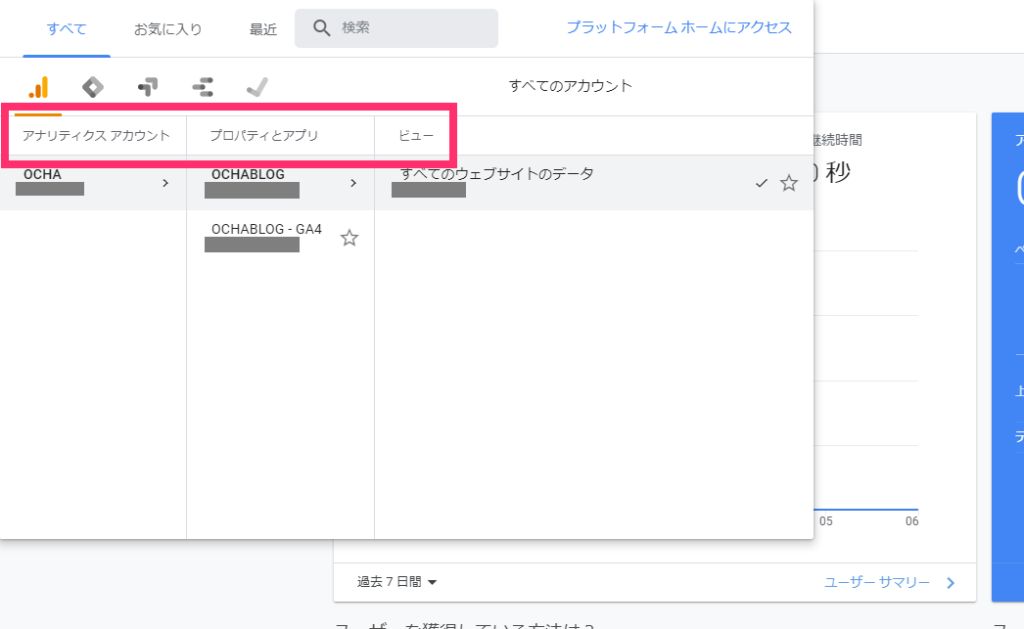
プロパティは、サイトやアプリのこと。ビューは、レポートの種類です。サイトをひとつ登録すると、どれもひとつずつできているはずです。
手順2:トラッキングコードの設置
今から解説するのは、直接コードに記載する方法です。WordPressのテーマによっては、トラッキングコードを設定する箇所が設けられています。あるなら、そちらに記述したほうがよいです。
サイトにトラッキングコードを貼り付けることで、どれくらいの人がブログを見ているか分かります。
Google Analyticsの画面
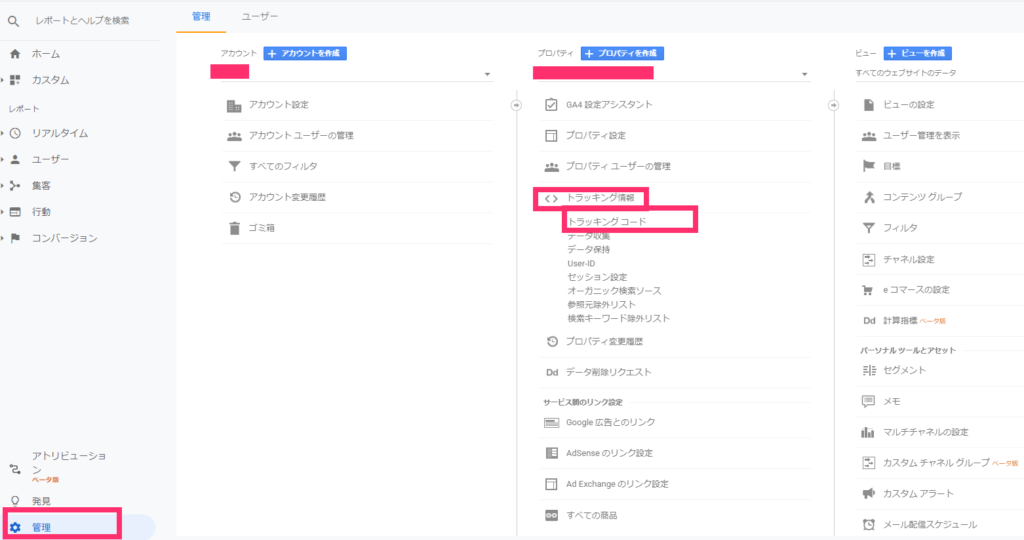
管理>トラッキング情報>トラッキングコード
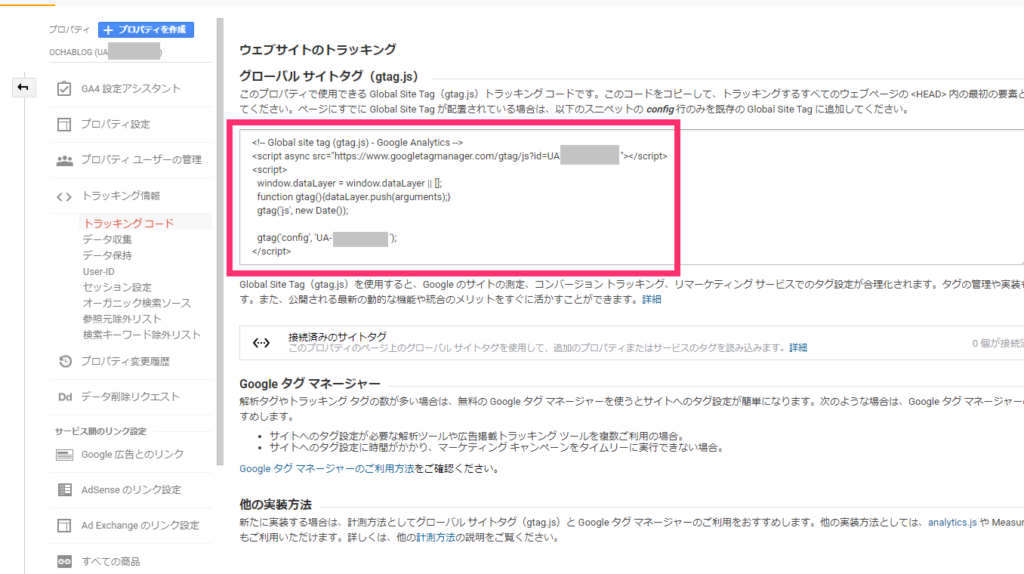
トラッキングコードをまるまるコピーします。その後、WordPressを開きます。
WordPressの画面
外観>エディター>テーマファイル「header.php」をクリック
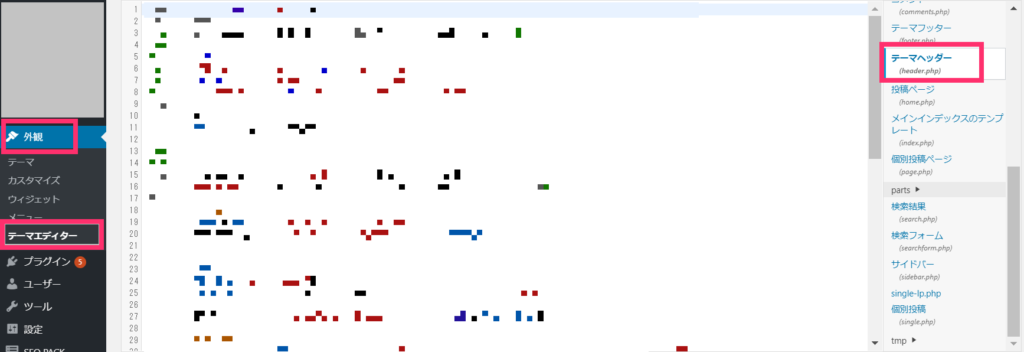
コードの中に<head>があるので、その下にトラッキングコードを貼り付け。
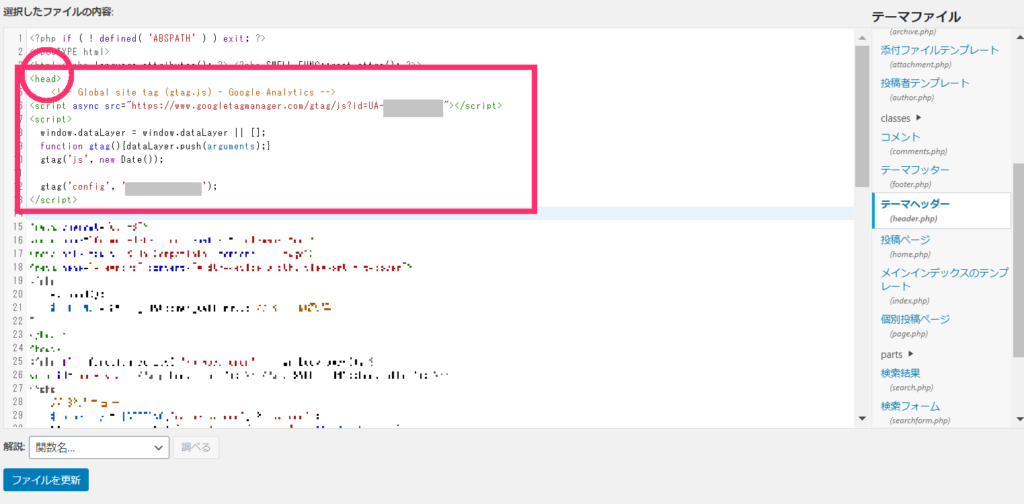
コードを貼り付けたら「ファイルを更新」。で完了。
これがシンプルな設置方法だと思いますが、WordPressテーマにトラッキングコードの設置箇所があるならそちらを利用しましょう。「テーマ トラッキングコード設置」と調べてみるのが良いです。
直接コードに記述する方法は、誤って変更してしまうと大変なので注意しましょう。またできればバックアップをとっておくことも重要です。
SWELLでアナリティクスの設定をする方法
SWELLでGoogleアナリティクスの設定をするのはかんたんです。
プラグインのSEO SIMPLE PACKの中に、アナリティクスのトラッキングIDを記載するだけです。
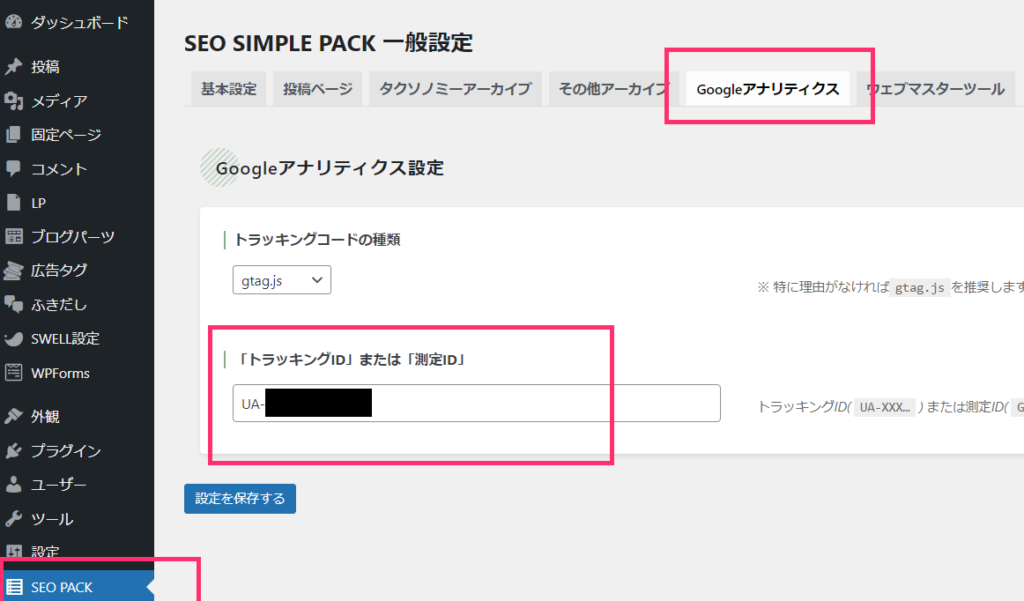
トラッキングIDは、Googleアナリティクスの「すべてのウェブサイトデータ▼」の所をクリックすればわかります。
UA-で始まる文字列があるので、それを記入しましょう。
トラッキングIDを記入したら、「設定を保存する」をお忘れなく。
 おちゃ
おちゃSWELLは計測まわりの設定もラクなので、非常におすすめのテーマです。
Googleアナリティクスが正常に設置できたか確認する方法
Googleアナリティクスの設定ができたら、必ずそれが機能しているのかを確認しましょう。
アナリティクスで、「設定(歯車マーク)」>「トラッキング」>「トラッキングコード」と選択。
すると、以下のような画面が右上に表示されます。


このように「受信しています」と表示されていたら、正常に機能していると考えてよいでしょう。
リアルタイムでアナリティクスが機能しているか確認する方法
本当に機能しているのか?そう疑っている人は、リアルタイムレポートから確認しましょう。
- Googleアナリティクスで、「リアルタイム」>「概要」を開いてください。
- 自分のスマートフォンで、ブログのなにかページを開いてください。
すると同時に、以下のような表示になるはずです。自分がブログを見たすぐ後にこうなります。
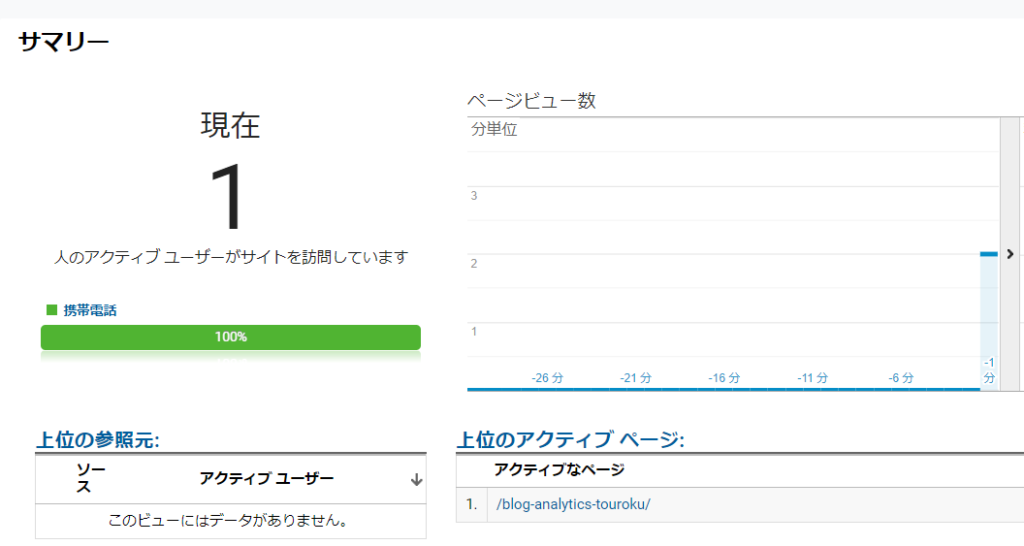
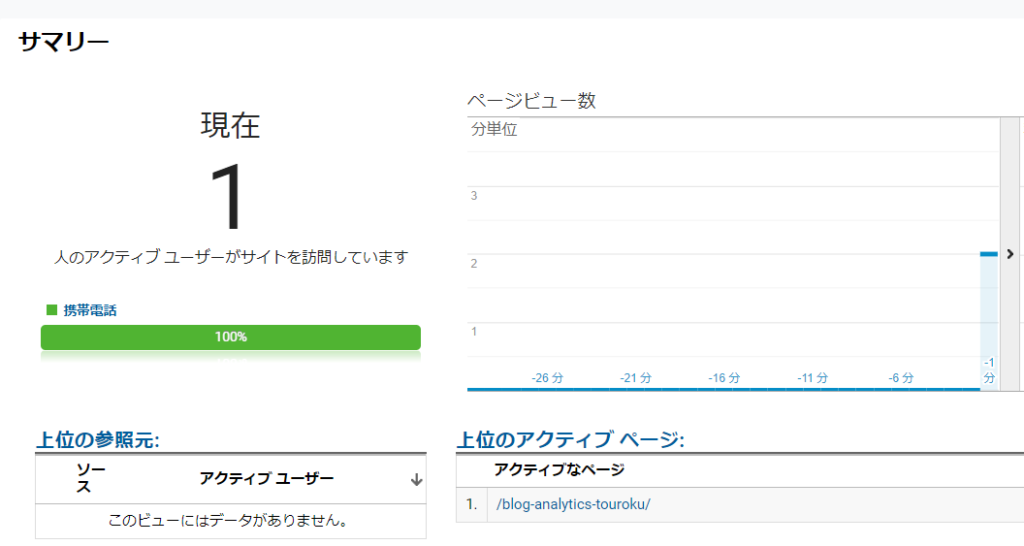
左側にリアルタイムで見ている人の人数。右側にどの記事が見られているか、URLが記載されています。
ブログを始めたばかりの人は、閲覧数も少ないでしょうから、リアルタイムで被ることもないと思います。
確認ができたら、アナリティクスの登録作業は完了です。
【重要】この設定もしておきたい!
今回のGoogleアナリティクス以外にも、計測環境で設定しておきたいポイントを記事にまとめています。
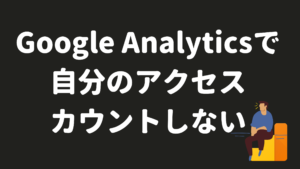
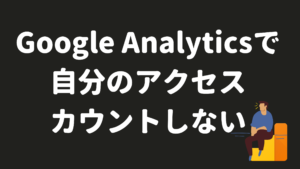


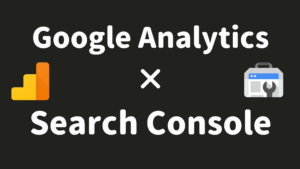
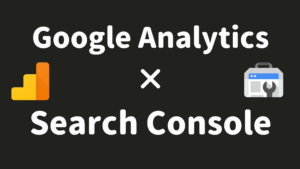
まとめ
Google Analyticsにトラッキングコードを設置したら、数字が反映されるようになります。今後は週にどれくらい見られたとかがわかるようになります。
今後どのようなサイトを作っていくか、戦略を立てるのにも役立つので、いろいろと機能を触ってみるのが良いでしょう。
また、上記で関連記事として上げている、Search Consoleとの連携や、自分のトラフィック除外もしておくことも大切です。ブログ制作をするうえで正しい分析をするためには必須と言えるでしょう。
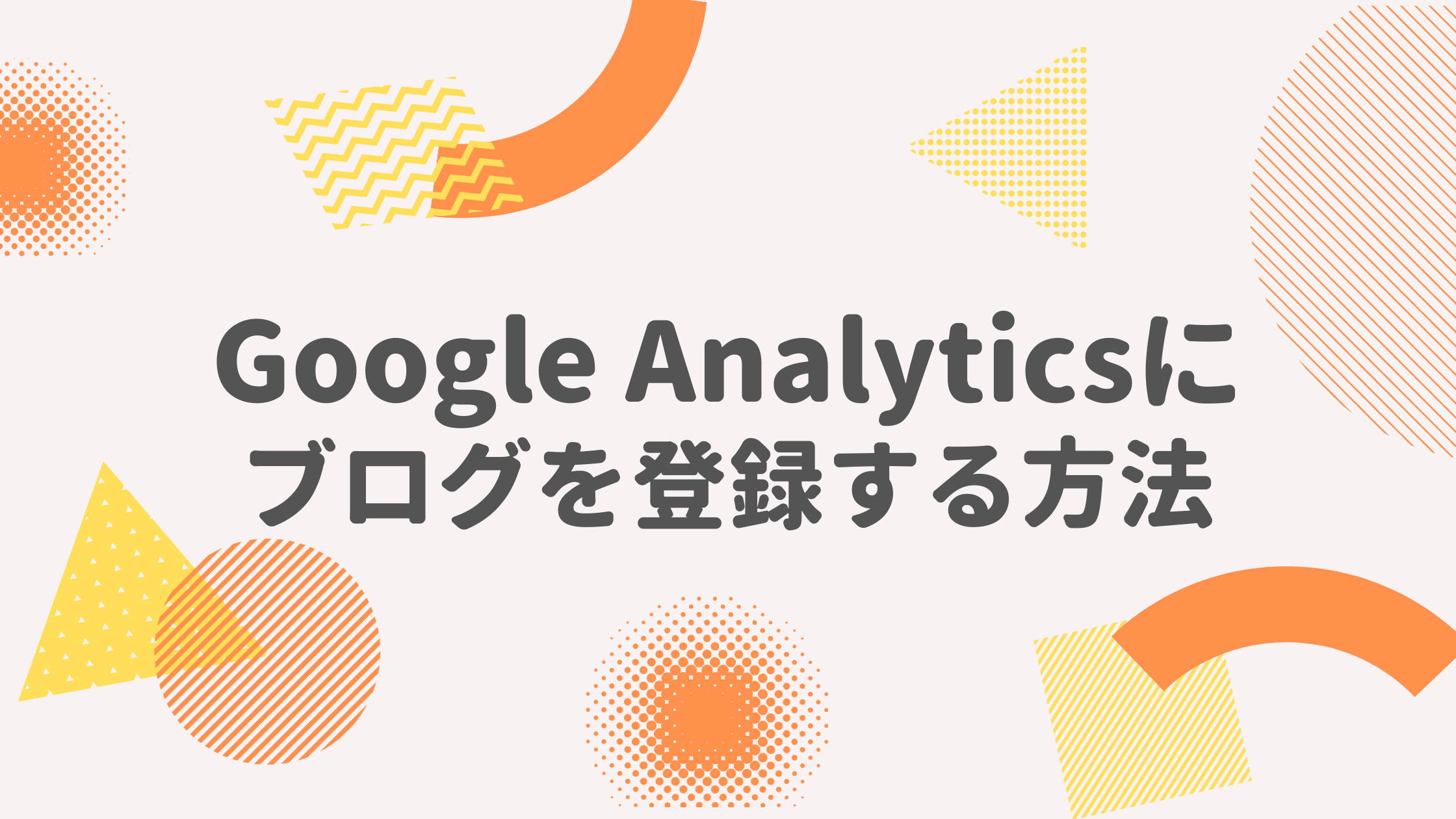


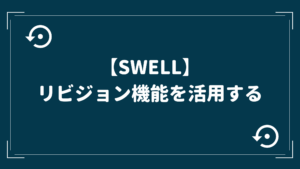
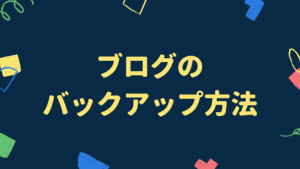
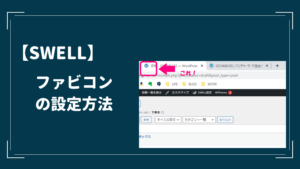
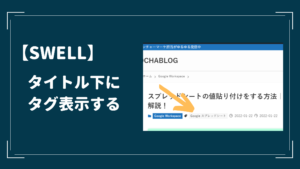
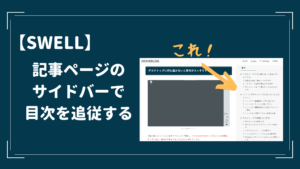
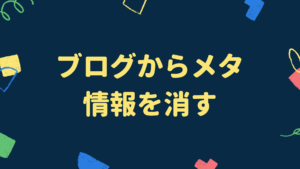
コメント