Windows+R → ファイル名を指定して実行
これを使って、アプリケーションをすぐに立ち上げられます。
例えば、ペイントや計算機を立ち上げるもすぐ立ち上げられます。Windowsボタンを押して、一覧から探す必要もありません。
そのほか、なんらかのファイルを探すとき、PCからファイルを探すのが一般的でしょう。
これらをWindows+Rから開くことができます。
今回紹介する方法を使えば、上記のようなアクションがより速くなる可能性がありますので、ぜひ試してみてください。
ファイル名を指定して実行とは?
Windows+Rを押すと「ファイル名を指定して実行」というウインドウが出るので、そこにコマンドを入力するとアプリケーションを起ち上げることができます。
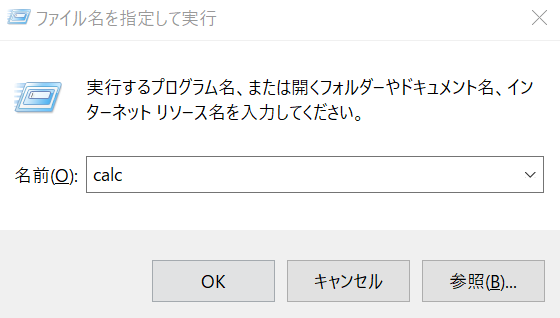
例えば、「calc」と入力すると、計算機が立ち上がります。そのほか、多くのコマンドが存在するのでチェックしてみてください。
| コマンド | プログラム |
|---|---|
| calc | 電卓 |
| chrome | Google Chrome |
| cmd | コマンドプロンプト |
| mspaint | ペイント |
| notepad | メモ帳 |
| outlook | Outlook |
| excel | Excel |
| powerpnt | Powerpoint |
環境変数「PATH」を利用して起ち上げる
環境変数の「PATH」を利用すれば、自分が起ち上げたいアプリケーションをWindows+Rで起ち上げることができます。
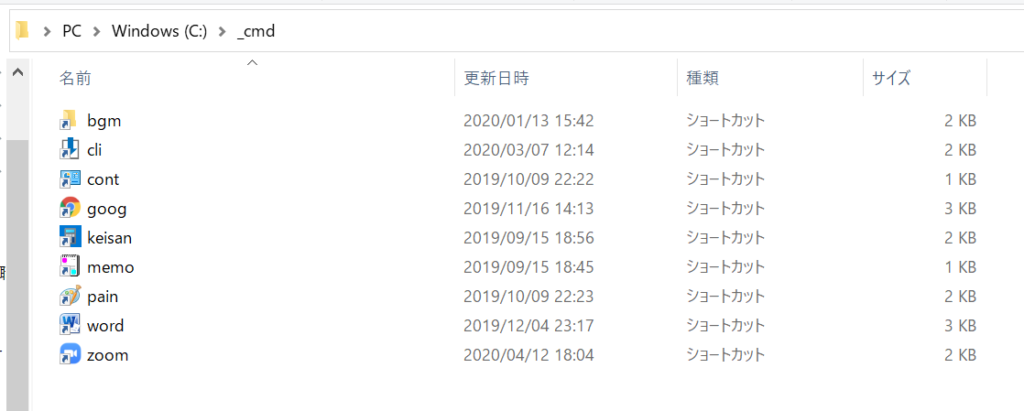
まずは、PC内にコマンドで開くためのフォルダを作成しましょう。私はCドライブ直下に「_cmd」というフォルダを作成しています。この中に起ち上げたいアプリケーションのショートカットを入れています。このファイル名をWindows+Rを開いて入力すれば立ち上がることになります。そのため自分が楽だと思うコマンド名にしておくことが大切です。
ここからは具体的な設定について解説します。
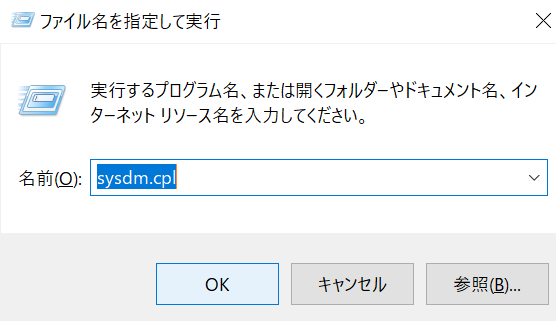
Windows+Rを押して「sysdm.cpl」というコマンドを入力すれば開きます。
※それ以外の方法は割愛します。
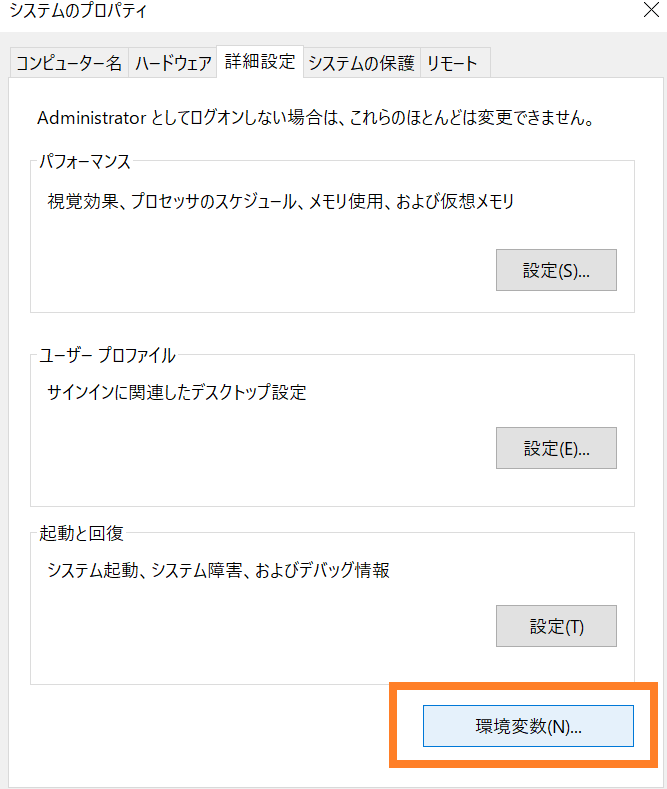
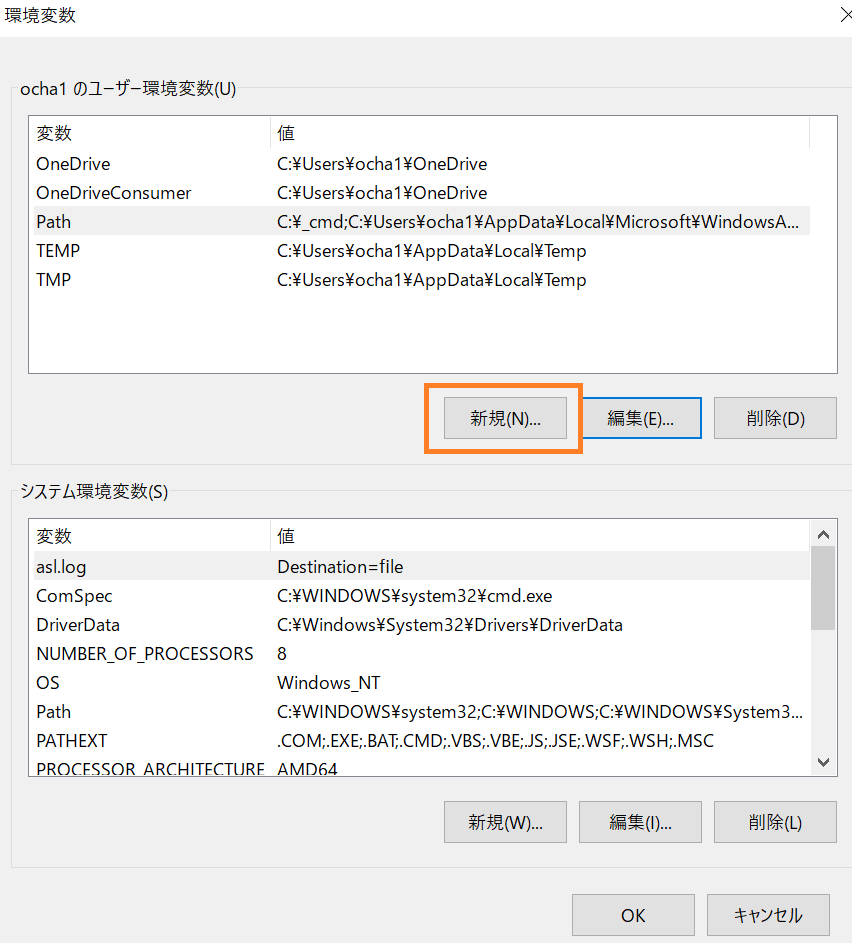
環境変数を作りましょう。PATHと入力して、さきほど作ったフォルダのパスを記載します。
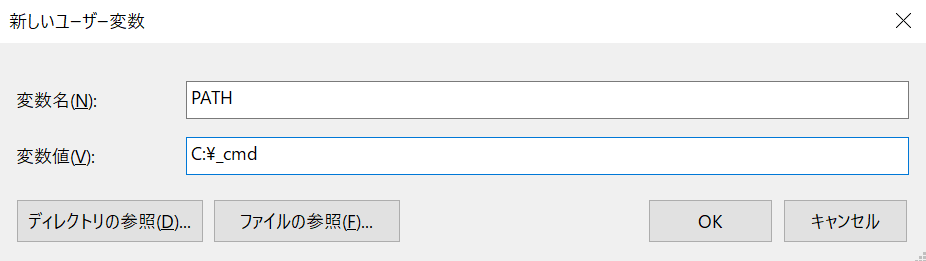
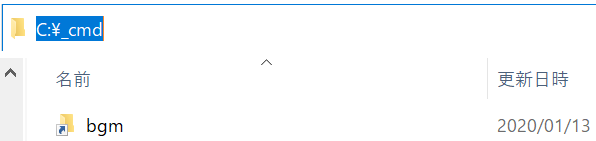
これで、環境変数の設定は完了です。
あとは、よく使うアプリケーションのショートカットを、環境変数を設定したフォルダにいれるだけです。
まとめ
基本的になにかを起ち上げる際はこの「ファイル名を指定して実行」を使っています。
例えば、何らかのパワポやEXCELファイルも毎日開く、という場合は、そのショートカットを作成して、環境変数で指定したフォルダに格納しておくと良いでしょう。
▼他にも仕事のスピードを上げる設定をまとめています!

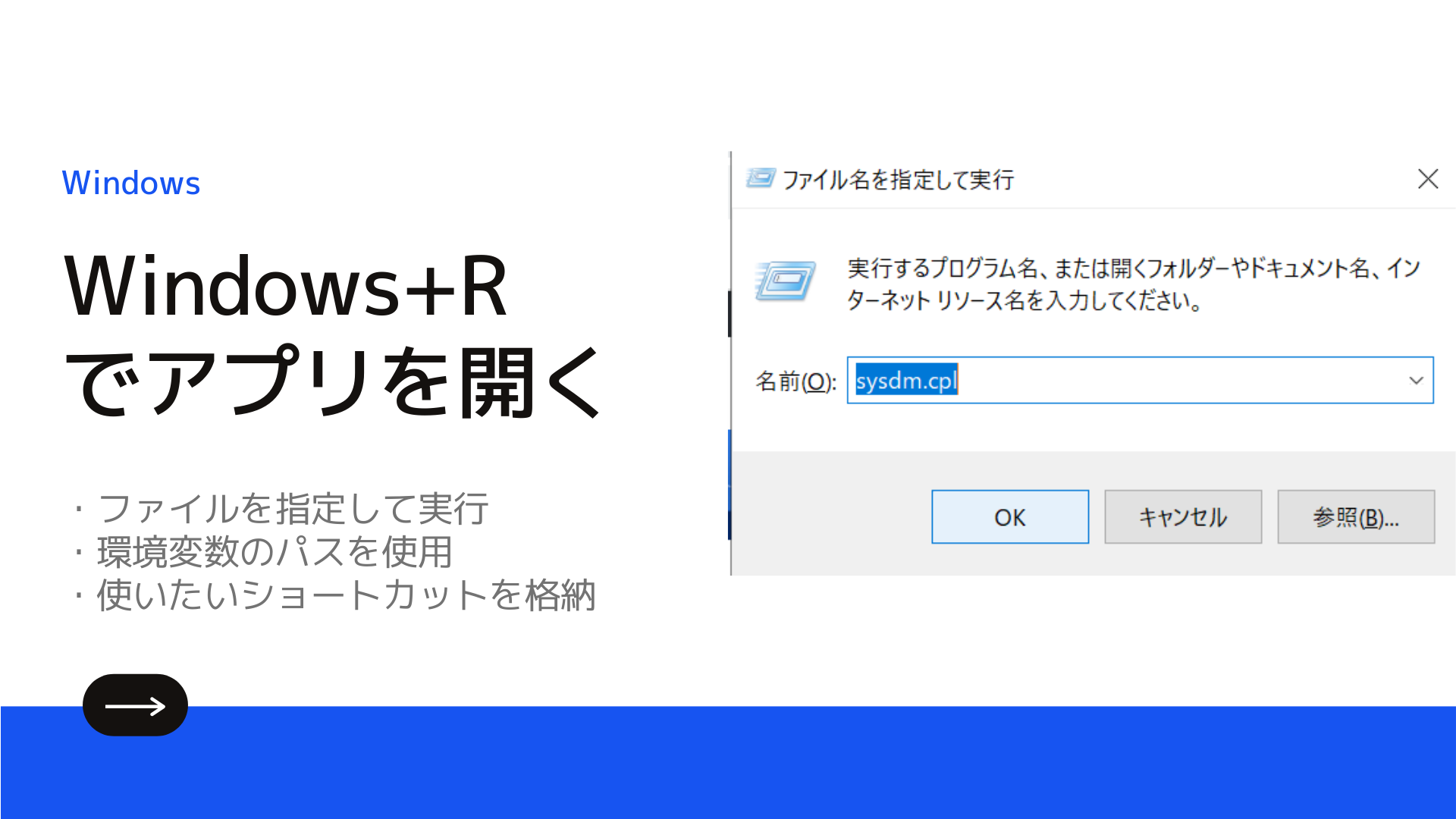


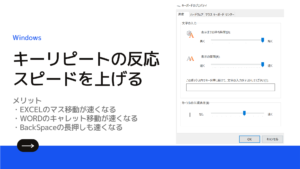

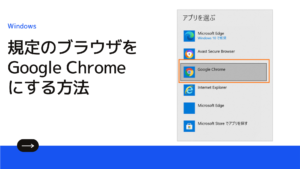

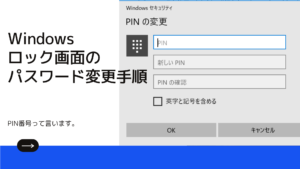
コメント