Windowsのスタートアップ設定とは、パソコンを立ち上げた際、同時にアプリケーションを起動させる設定のことです。よく使うアプリケーションは、こちらの設定をすることでいちいちクリックするコースを省けます。例えば、Google Chrome だったりメーラーだったりを登録しておくのが良いでしょう。
会社に到着してまず PC のボタンを押す。そして、コーヒーや水を入れに行っている間に、アプリケーションが立ち上がっていたらとてもスムーズです。そのほか、自動でアプリケーションが立ち上がることによって、朝のルーティンが確立されます。朝いきなり来て、何をやろうかなと考える手間が省けるのが良いですね。
今回は、Windowsのスタートアップ設定について解説します。朝一番の仕事始めをスムーズにするために、設定しておきましょう。
スタートアップの設定をする方法
スタートアップの設定をする方法は簡単です。スタートアップフォルダというところに、立ち上げたいアプリケーションのショートカットを入れるだけです。スタートアップフォルダは分かりづらい場所にありますが、コマンドを覚えていればすぐに開くことができます。
C:\Users\ユーザー名\AppData\Roaming\Microsoft\Windows\Start Menu\Programs\Startup
上記のフォルダーにスタートアップフォルダがあります。見た感じすごく深い階層にあるので行くまでに迷いそうですよね。そんな場合は「ファイル名を指定して実行」でスタートアップフォルダを立ち上げることが可能です。
「Windows +R」を押してプログラムを指定して実行のバーを出しましょう。そして、以下のコマンドを入れましょう。
shell:startup
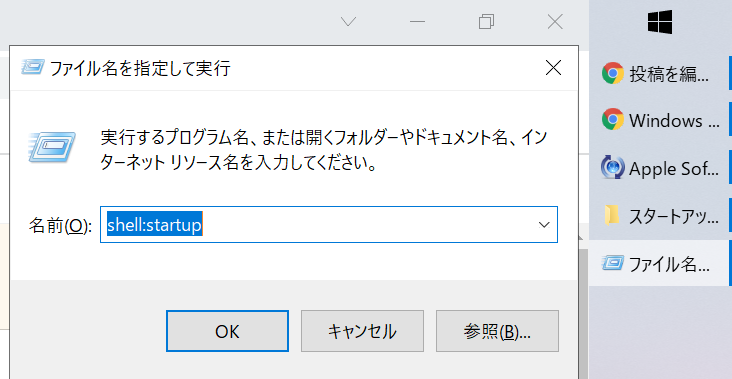
シェルスタートアップを入力して、enter を押すとスタートアップフォルダが開きます。
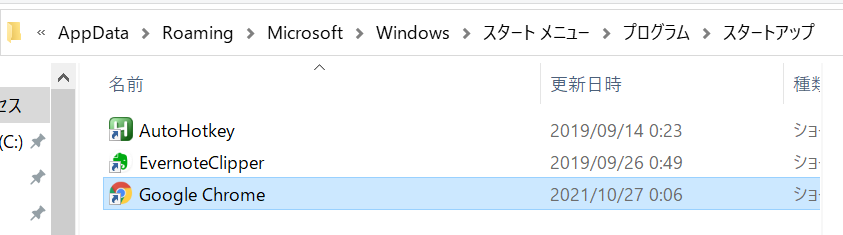
こんな感じでショートカットを入れておきましょう。ちなみにショートカットの作り方は、アプリケーションのところで右クリックを押して「ショートカットを作成」というボタンを押せばOKです。
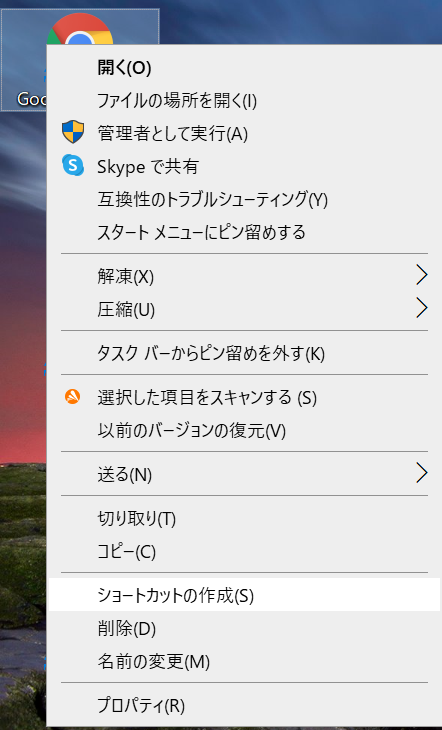
スタートアップ設定のしすぎは逆に遅くなる
PC を立ち上げると同時にアプリケーションを立ち上げるというスタートアップは、便利な機能ですが、使いすぎには注意が必要です。
スタートアップ時に立ち上げるアプリケーションを増やしすぎると、PC起動してから操作できるようになるまで時間がかかってしまいます。「あれもこれも立ち上げてくれ!」と設定するとパソコンもいっぱいいっぱいになって、重くなってしまうのです。人間と一緒ですね。
これに付随して解説しておく必要があるのが、スタートアップは気づかぬうちい登録されてしまうというところです。PC 玄人の人はそんなことないと思いますが、初心者の人はスタートアップに登録されているのに気が付かないかもしれません。
何らかのアプリケーションを入れる際に「スタートアップフォルダにもファイルを入れますか」というような問いが出るので、その際にショートカットが追加されているというのもよくある話です。
まとめ
今回は Windows のスタートアップの設定について解説しました。パソコンを立ち上げるのと同時に、自分が指定したアプリケーションを立ち上げることが可能です。よく使うアプリケーションはこのスタートアップ設定によって起動させてあげても良いでしょう。
ただし、スタートアップのアプリケーションも増やしてしまうと、パソコンが早く立ち上がらなくなってしまう可能性があるので注意が必要です。本当に自分がパソコンを立ち上げてからすぐ使いたいというアプリケーションに絞って設定しましょう。
スタートアップホルダーには、自分が何らかのアプリケーションを入れた際に、ショートカットが入っている可能性があります。定期的にスタートアップフォルダの中身を確認して、アプリケーションがたくさん入っていないか見てみましょう。




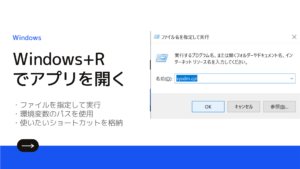
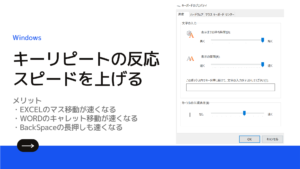
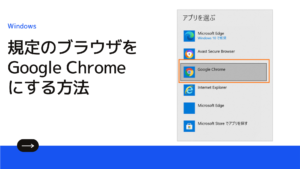

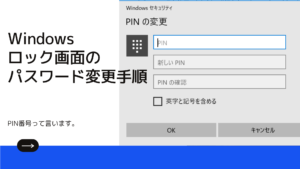
コメント