- EXCELやスプレッドシートのマス移動を速くしたい
- Wordやドキュメントのキャレットの移動を速くしたい
- BackSpaceで消す速度を速めたい
- 矢印の移動スピードを速めたい
今回お話をする「キーリピート」という設定を変更することによって、上記で挙げたような悩みは解決すると思いますので、ぜひチェックしてみてください。
キーリピートってそもそも何?
そもそもキーリピートというのは、そのボタンを押し続けることによって、そのコマンドが連続して行われるという仕組みです。例えば、 A というボタンを押し続けた場合、「あああ」と入力されると思います。それはキーリピートによるものです。
この仕組みは、何秒間押し続けたら連続して入力されるのか、というふうに決まっています。なぜなら、1回入力したいだけなのに複数回押されてしまっては困るからです。また、何秒ごとに一回繰り返す、という設定も決まっています。この設定時間が短いと、少しボタンを押しだだけなのに大量の文字が連続して記入されてしまうからです。
デフォルトの設定ではキーリピートが遅い
パソコンを買ったばかりの方は、ぜひキーリピートをチェックしてみてください。キーリピートの反応スピードの設定が中くらいになっているはずです。この設定を速くすることで、Excel や Word の作業も速くなります。
基本的に、このような設定のスピードというのは、慣れが重要になってきます。速ければ速いほど、良いと思います。ただ慣れていないと操作ミスが起こったりするので地震のスピードを鑑みて設定する必要はあるでしょう。
キーリピートの反応スピードを速める(プロパティ編)
まずスタートのボタンを押します、Windows ボタンでも大丈夫です。
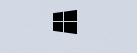
次にキーボードと入力して、コントロールパネルのキーボードを選択。
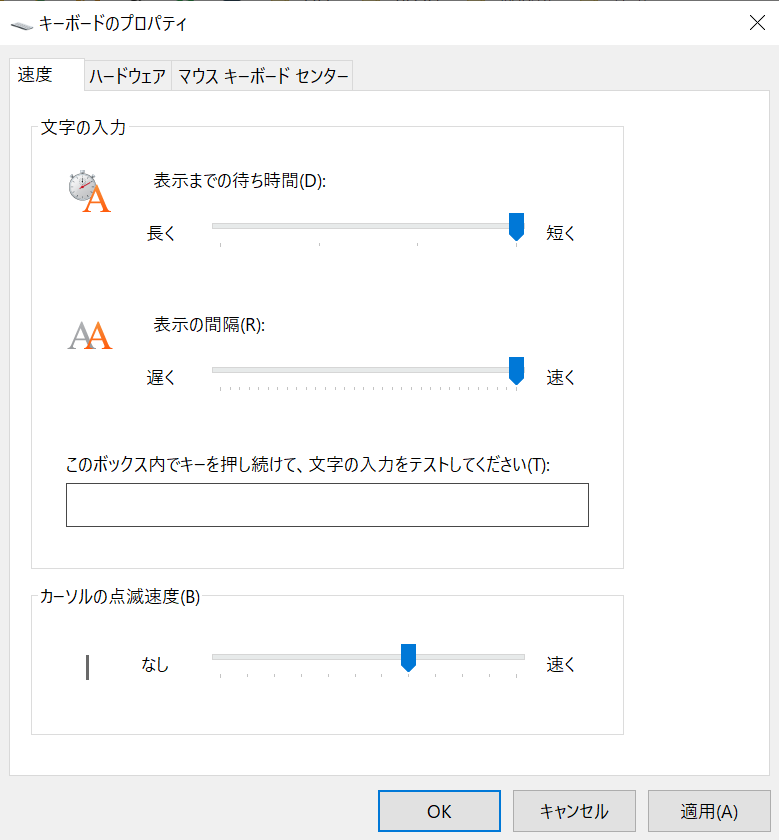
表示までの待ち時間は、長押しにしてから連続入力が始まるまでの時間です。表示の間隔は、連続して押されるスピードです。つまり、表示の間隔を短くすると、EXCELでの矢印での移動が速くなります。
キーリピートの反応スピードを速める(レジストリ編)
レジストリという、Windowsの設定を操作するためのファイルがあります。そちらをいじることによって、キーリピートを先ほど紹介したプロパティ以上に上げることが可能です。
この方法は設定を誤ると、勝手に開けるなWindowsが正常に動かなくなる可能性があるので、注意して操作をしましょう。
レジストリエディタを開くための
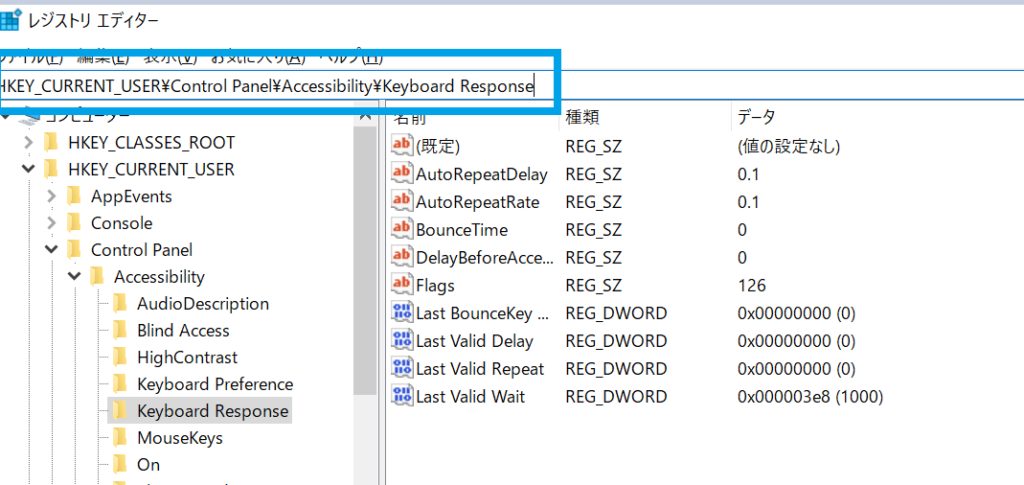
アドレスバーに以下の、文字列を打ち込むと行けます。
HKEY_CURRENT_USER\Control Panel\Accessibility\Keyboard Response
左側のフォルダをクリックしていく場合は以下のとおりです。
- HKEY_CURRENT_USER
- Control Panel
- Accessibility
主に変更するのは以下の項目です。
- AutoRepeatDelay(表示までの待ち時間)
- AutoRepeatRate(リピートの間隔)
ただ、上記以外にも設定の項目があるようで、私は以下のような設定をしました。
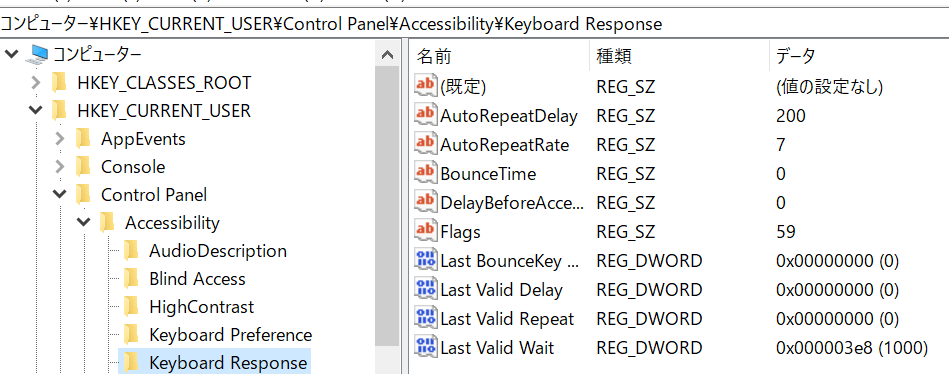
設定変更の方法は、変更したい項目を選んで、右クリック。「修正」を押せばいけます!
AutoRepeatDelay:1000
AutoRepeatRate:500
DelayBeforeAcceptance:1000
Flags:126
Keyboard Responseの各項目
【AutoRepeatDelay】
ボタンを押してからリピートに入るまでの待ち時間です。短いほど速くなりますが、短すぎると危険です。普通にタイピングできなくなります。再起動してPCを起ち上げる際、パスワード入力で苦戦します。普通にタイピングするだけで、複数文字入力されてしまい入れなくなります。※これやったら、ウインドウにキーボードを表示させて、マウスでキー入力してなんとか入れましたが..。
【AutoRepeatRate】
入力が繰り返されるスピードです。上記の説明では7にしていますが、慣れないと速いと思います。慣れない場合は2桁にしてください。速すぎてBackSpaceを押したら、消しすぎた、とかがあるので自身が操作しやすいスピードにするのが良いでしょう。
【DelayBeforeAcceptance】
これは謎なのだが、CTRLとか使ったショートカットキーなどのコマンド入力に関係してくるっぽい。(ネット情報)
【Flags】
このフラグというのも謎なのだが、ネットで調べたところ、59と126という数字以外見かけなかったです。59というのは、AutoRepeatDelayとAutoRepeatRateに関わってくる数値であり、これが最小単位のよう。これを別の数値に変更するとキーが有効にならなくなる恐れ有り。
とにかく謎な項目が多いのですが、ネットの先人たちの情報をもとに変更してみたら、結構スピードが速くなったのを体感しました。
まとめ
今回はキーリピートの反応スピードを速くする方法について解説しました。この設定を変更することで、あらゆる作業のスピードが上がります。
エクセルやスプレッドシートの、セル移動が速くならないのかという悩みも、これがあれば一発で解決です。その他 Word やドキュメントのキャレット移動も速くなります。BackSpaceで文字を削除する際も速くなるのでサクサクとライティングができます。

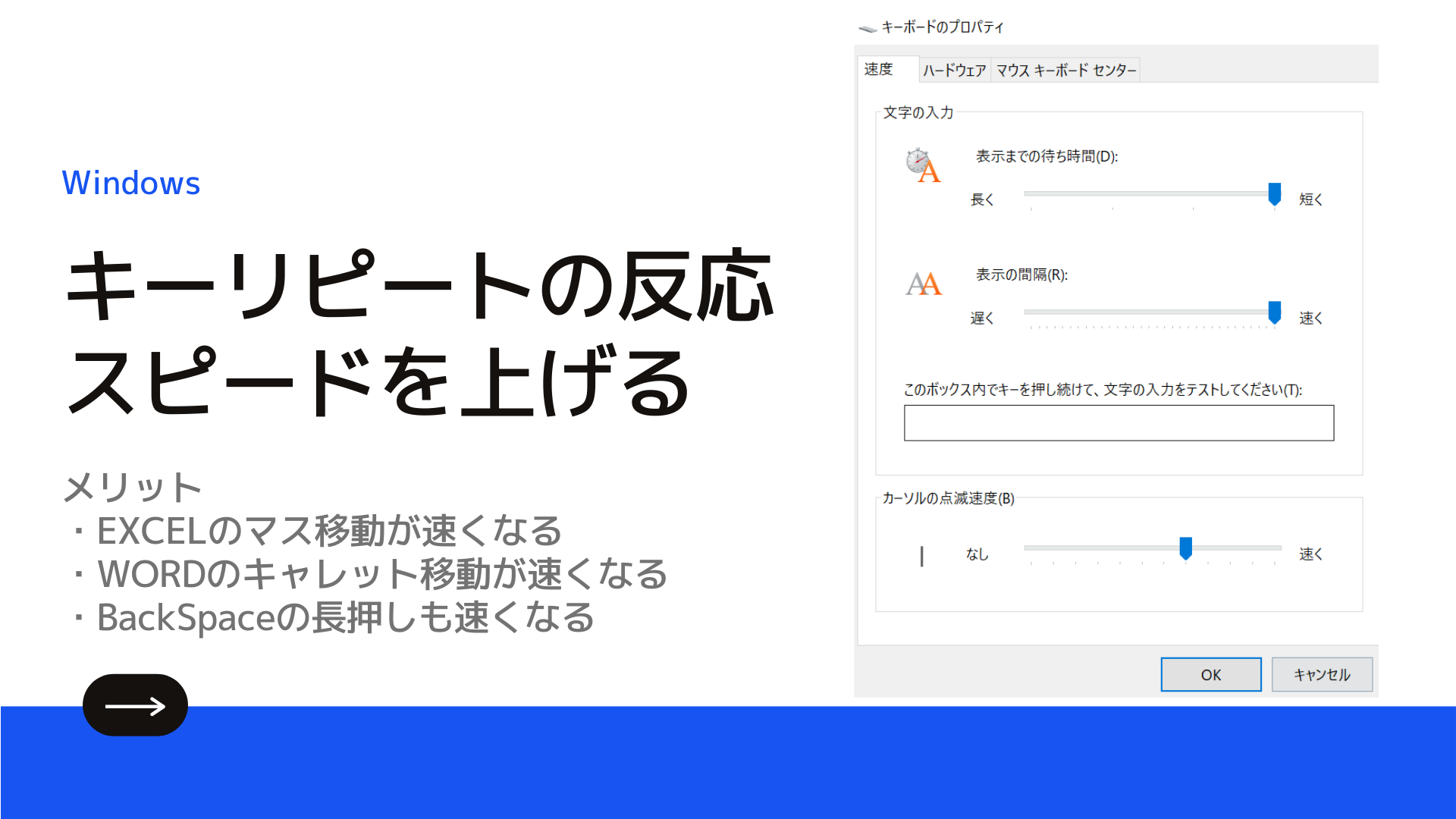


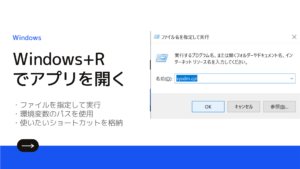

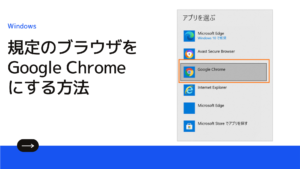

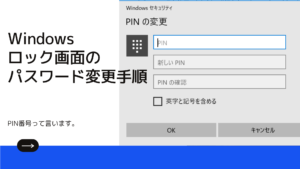
コメント